Como aprender a usar o Windows 10
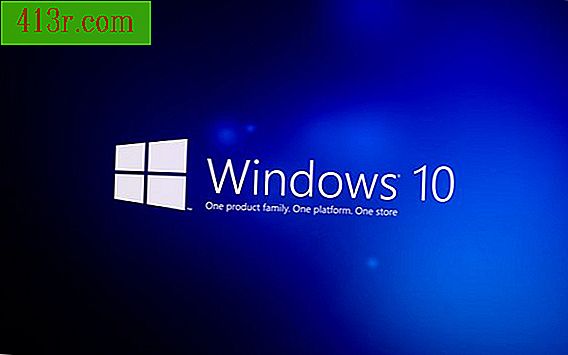
Menu Iniciar
Passo 1
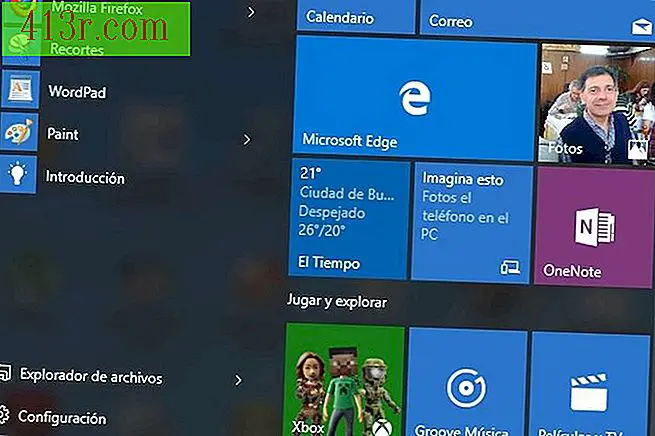 Salve Pablo Gowezniansky
Salve Pablo Gowezniansky O menu Iniciar do Windows 10 se assemelha aos seus antecessores. É uma combinação do menu do Windows 7 com a tela Iniciar que surgiu no Windows 8. Novamente, os usuários têm um menu suspenso Iniciar que fornece as opções para acessar os programas instalados, enquanto podemos usar os aplicativos específicos. do Windows 10. E tudo isso, ao contrário do Windows 8, sem ter que mudar a janela.
Passo 2
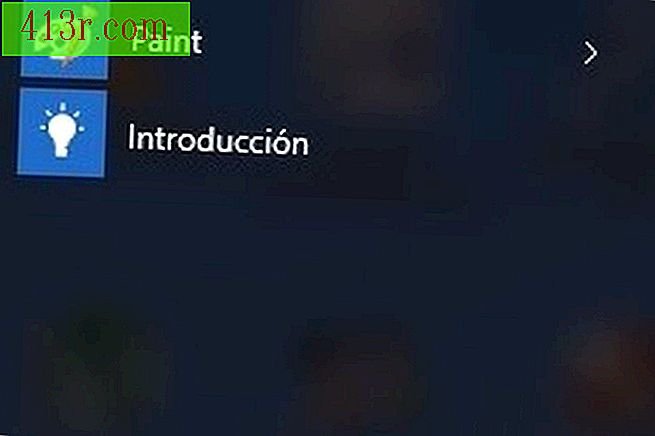 Salve Pablo Gowezniansky
Salve Pablo Gowezniansky No canto superior esquerdo do menu Iniciar, você pode acessar os aplicativos mais usados. O Windows 10 prioriza o conforto em seu formato e coloca o que você mais usa na ponta dos dedos. Na parte inferior você tem o "File Explorer"; se você clicar na seta, ele exibe os programas ancorados e as pastas que você mais visita. Sob o Explorer você pode acessar as "Configurações" do Windows, o botão "Iniciar / Parar", onde você pode suspender, desligar ou reiniciar o computador e, finalmente, "Todos os aplicativos". Se você clicar, poderá acessar os aplicativos organizados em ordem alfabética, organizados letra por letra, como se fosse um calendário.
Passo 3
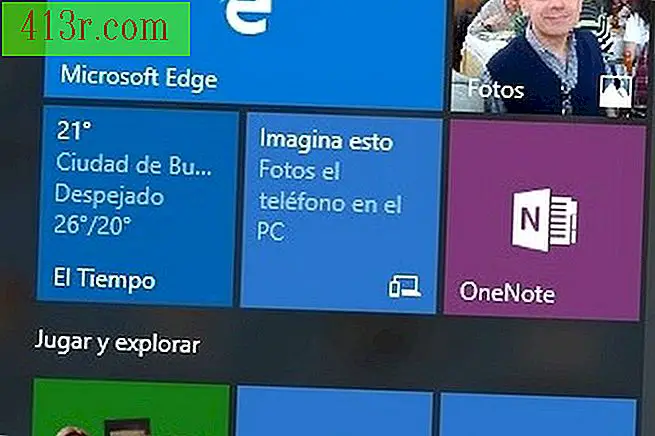 Salve Pablo Gowezniansky
Salve Pablo Gowezniansky Na metade direita do Menu Iniciar você tem a herança do Windows 8. Ou seja, o que o Windows 8 incorporou novamente e que foi melhorado no Windows 10. Você pode acessar os aplicativos que o Windows integra com uma possível tela sensível ao toque. Acesso a "Calendário", a "Correio", a um aplicativo "Fotos" que mostra todas as imagens e vídeos armazenados no computador, classificados por mês e ano. Também "OneNote" para você tomar notas que você quer lembrar; "Microsoft Edge", o primeiro navegador que permite fazer anotações, escrever, desenhar e destacar coisas diretamente na página da web; "Phone add-on", uma aplicação para sincronizar o Windows 10 com o seu celular; e se você descer com a roda do mouse você tem mais aplicativos, incluindo "Notícias", também "Dinheiro" que lida com informações financeiras, "Filmes e TV" com sua galeria de vídeos pessoais, "Loja" onde você pode comprar música, jogos e aplicativos gratuitos e pagos para usar em seu sistema operacional e ainda mais opções. Esta é a parte interativa do Windows, seu lado tátil, onde tudo é personalizável; Se você é um usuário de tablet, vai se sentir como um peixe na água. E se você não for, vá em frente, é muito fácil de usar, você só precisa inspecionar cada um dos quadrados com as aplicações.
Passo 4
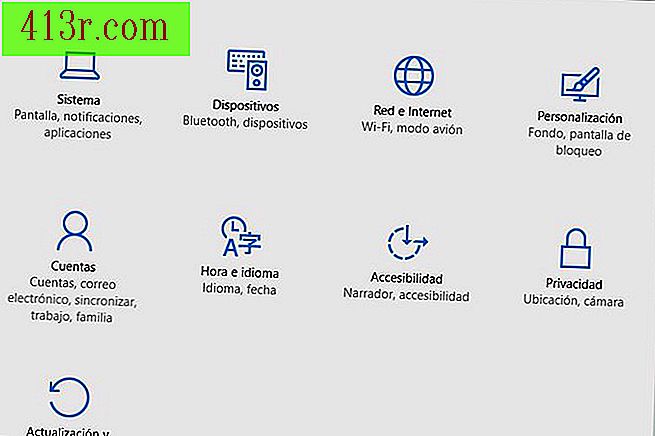 Salve Pablo Gowezniansky
Salve Pablo Gowezniansky Se você entrar no menu Iniciar, verá que no canto inferior esquerdo está a opção "Configuração". Esta é uma seção muito importante. Aqui você pode acessar: Sistema: Telas, notificações, aplicativos, onde você tem uma variedade de possibilidades, desde colocar seu PC em economia de bateria, personalizar sua tela e seu monitor, ver aplicativos instalados com seus recursos e mais opções. Também em "Configurações" você pode acessar para ver seus dispositivos instalados, como impressoras e scanners, ajustar a rede e a conexão à Internet, personalizar o plano de fundo, adicionar novas contas para outros usuários, modificar o horário e o idioma do Windows e as coisas mais importantes: Atualização e segurança, onde você pode atualizar seu Windows, restaurar seu PC para um estágio anterior se ele der errado e usar o Windows Defender, proteção do Windows contra softwares maliciosos.
Passo 5
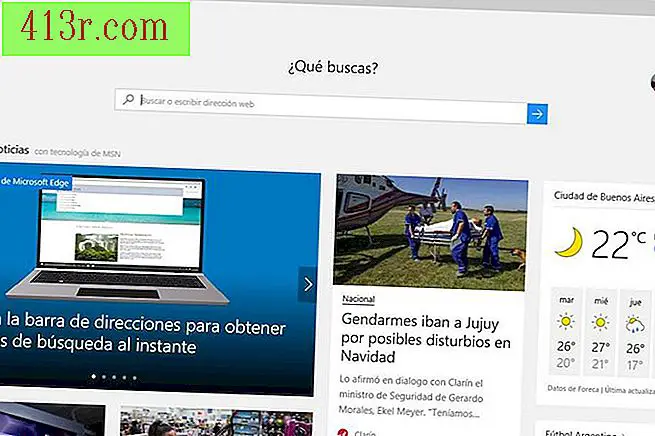 Salve Pablo Gowezniansky
Salve Pablo Gowezniansky Na parte interativa do menu Iniciar, à direita, você pode acessar o Microsoft Edge. Este é o novo navegador da Microsoft. Ele tem um começo que torna agradável o uso tanto na área de trabalho quanto em um tablet. Você tem um monte de novidades, aplicativos, um calendário, uma prévia conveniente da loja da Microsoft e muito mais. Você pode até mesmo personalizá-lo para atender às suas preferências e necessidades. Acima de tudo você tem a barra de endereços onde você pode procurar por uma página ou simplesmente digitar um endereço web específico. Se depois de digitar suas palavras, você der tempo, o Bing lhe dará sugestões para ajudá-lo a encontrar o que deseja. O Microsoft Edge é o símbolo do que o novo Windows 10 representa: ter tudo junto em um só lugar.






