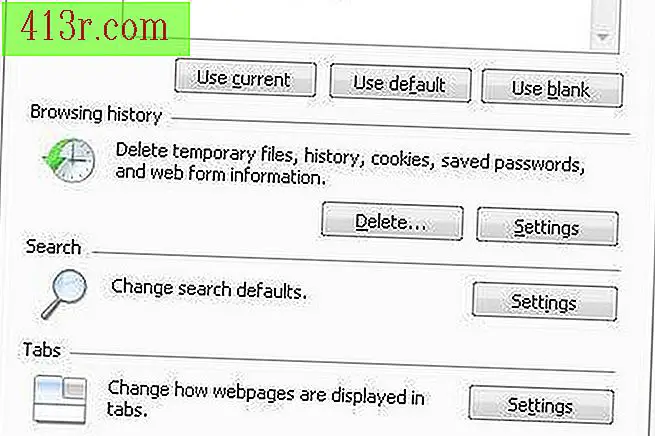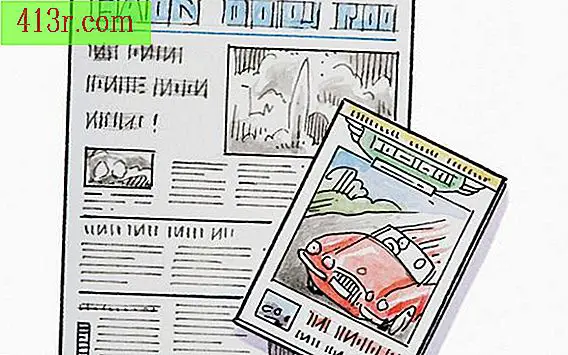Como corrigir o Direct3D

Ativar o Direct3D
Passo 1
Clique no botão "Iniciar". Se você usa o Windows XP, clique em "Executar". Se você usa o Windows 7 ou Vista, clique na caixa "Pesquisar".
Passo 2
Digite "dxdiag" sem as aspas e pressione a tecla "Enter".
Passo 3
Clique na opção "Mostrar 1". Certifique-se de que o Direct3D esteja "On". Se estiver desativado, clique na caixa ao lado de "Acceleration Direct3D" e selecione "On".
Passo 4
Clique na opção "Mostrar 2". Certifique-se de que o Direct3D esteja definido como "ativado" nessa guia também.
Atualizar o DirectX
Passo 1
Clique em "Iniciar", depois em "Todos os Programas".
Passo 2
Clique no link "Windows Update".
Passo 3
Deixe o processo de atualização automática terminar enquanto você segue as instruções que aparecem na tela. Reinicie o computador depois de concluir a atualização.
Use drivers de vídeo certificados pela Microsoft
Passo 1
Clique no botão "Iniciar". Se você usa o Windows XP, clique em "Executar". Se você usa o Windows 7 ou Vista, clique na caixa "Pesquisar".
Passo 2
Digite "desk.cpl" sem as aspas e pressione a tecla "Enter".
Passo 3
Clique na guia "Adaptador".
Passo 4
Clique no botão "Propriedades".
Passo 5
Clique na guia "Driver".
Passo 6
Clique no botão "Atualizar driver".
Passo 7
Dê um duplo clique em “Pesquisar automaticamente” no Windows Vista e 7. No Windows XP, clique na caixa ao lado de “Sim, só que desta vez” e clique em “Next”.
Nota: Esse processo tentará baixar um driver de certificação da Microsoft. O driver baixado pode não ser a versão mais recente. No entanto, é recomendável solucionar problemas para baixar um driver certificado pela Microsoft para evitar problemas de compatibilidade.
Reinstale seu aplicativo
Passo 1
Vá para "Iniciar" e depois "Painel de Controle".
Passo 2
Clique em “Desinstalar um programa” que aparece no Windows Vista ou 7. Clique na opção “Adicionar / Remover Programas” no Windows XP.
Passo 3
Vá até o aplicativo que está dando o erro e clique duas vezes para desinstalá-lo.
Passo 4
Instale seu aplicativo