Como alterar o comentário padrão no MS Excel
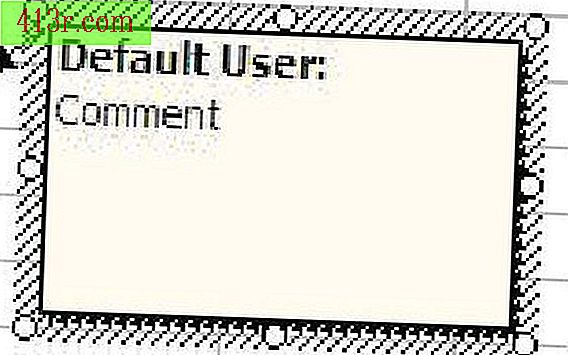
Passo 1
Para alterar o nome do usuário, selecione "Ferramentas" no menu principal (geralmente localizado na parte superior da planilha do Excel). Selecione "Opções" no menu suspenso. Uma janela pop-up é aberta, na qual você deve selecionar a guia "Geral". Na caixa "Nome de usuário", digite o nome desejado. Este é o nome ao qual todos os comentários neste livro são atribuídos.
Passo 2
Os outros parâmetros da caixa de texto que podem ser alterados estarão na janela pop-up "Formato de comentário". Coloque o ponteiro do mouse sobre a célula que contém o comentário. Clique com o botão direito do mouse. Um menu suspenso é aberto. Selecione "Mostrar / ocultar comentários" no menu suspenso. Coloque o ponteiro do mouse sobre a borda da caixa de comentários. Clique com o botão direito do mouse. Um menu suspenso é aberto. Selecione "Comment Format" no menu suspenso.
Passo 3
Para alterar a fonte de texto do comentário, navegue até o formato de comentário pop-up, conforme descrito na etapa 2. Selecione a guia "Origem" no Formato do Comentário. Faça as alterações desejadas na fonte, no estilo da fonte, no tamanho da fonte, na cor da fonte e nos efeitos de fonte. Clique em "OK" para salvar as alterações.
Passo 4
Para alterar o alinhamento do texto do comentário, navegue até a janela pop-up do formato, conforme descrito na etapa 2. Selecione a guia "Alinhamento" na janela pop-up. Faça as alterações desejadas no alinhamento, orientação e direção do texto. Clique em "OK" para salvar as alterações.
Passo 5
Para alterar as linhas e cores da caixa de comentários, navegue até a janela pop-up do formato, conforme descrito na etapa 2. Selecione a guia "Cores e linhas" na janela pop-up. Faça as alterações desejadas no preenchimento (o que será colorido na caixa de texto do comentário) e na linha (que tipo de borda haverá ao redor da caixa de texto do comentário). Clique em "OK" para salvar as alterações.
Passo 6
Para alterar o tamanho da caixa de comentários, navegue até a janela pop-up do formato, conforme descrito na etapa 2. Selecione a guia "Tamanho" na janela pop-up. Faça as alterações desejadas em altura e largura. Clique em "OK" para salvar as alterações.
Passo 7
Para alterar a proteção da caixa de comentários, navegue até a janela pop-up do formato, conforme descrito na etapa 2. Selecione a guia "Proteção" na janela pop-up. Altere o status da observação de bloqueado para texto desbloqueado ou bloqueado para texto desbloqueado, colocando uma marca de seleção na caixa correspondente. Clique em "OK" para salvar as alterações.
Passo 8
Para alterar as propriedades da caixa de texto de comentários, navegue até a janela pop-up do formato, conforme descrito na etapa 2. Selecione a guia "Propriedades" na janela pop-up. Você pode usar essa guia para determinar a posição da caixa de texto do comentário. "Movendo com células" significa que, se as células forem copiadas e coladas, o comentário também poderá ser copiado e colado. "Ajustar tamanho com células" significa que, se você alterar o tamanho da célula (a altura da linha), o tamanho do comentário também será alterado. Clique em "OK" para salvar as alterações.
Passo 9
Para alterar as margens da caixa de texto de comentários, navegue até a janela pop-up do formato, conforme descrito na etapa 2. Selecione a guia "Margens" na janela pop-up. Faça as alterações desejadas nas margens à esquerda, à direita, na parte superior e na parte inferior do texto do comentário. Isso afeta o comentário e o nome de usuário do comentário. Clique em "OK" para salvar as alterações.
Passo 10
Para alterar a funcionalidade da Web do comentário, navegue até a janela pop-up, conforme descrito na etapa 2. Selecione a guia "Web" na janela pop-up. Se você vincular este livro e seu comentário à Web, poderá inserir um texto alternativo visível para os usuários quando a imagem do livro ou o comentário não estiver disponível. Clique em "OK" para salvar as alterações.







