Como converter áreas brancas para transparentes no Adobe Photoshop
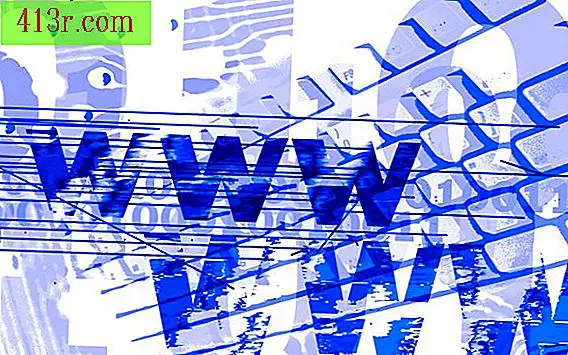
Adicione transparência
Passo 1
Inicie o Photoshop e abra uma imagem que contenha áreas brancas. Para obter melhores resultados, escolha um que tenha um plano de fundo branco sólido.
Passo 2
Clique na ferramenta "magic wand" localizada na caixa de ferramentas para selecionar esta ferramenta.
Passo 3
Clique na área branca da imagem. O Photoshop destacará todas as áreas da imagem que contêm essa cor branca. Selecione "Apagador de fundo" para selecioná-lo.
Passo 4
Vá para a seção "Opções" na parte superior da janela do Photoshop. Clique na seta suspensa abaixo da palavra "imagem". Uma caixa de diálogo com opções será exibida.
Passo 5
Selecione a caixa de seleção "anti-alias" para colocar uma marca de verificação lá. Deixe o valor padrão de "32" na caixa de texto "Tolerância".
Passo 6
Clique no pequeno controle deslizante quadrado em "tamanho", mantenha pressionado o botão esquerdo do mouse e mova o quadrado até chegar ao lado direito da barra de rolagem. Isso maximiza o tamanho da ferramenta "Borracha de fundo".
Passo 7
Clique em qualquer lugar na imagem. O Photoshop removerá as áreas brancas selecionadas. Se algumas áreas brancas permanecerem, aumente o valor na caixa de texto "tolerância" no menu "Opções" da barra de ferramentas e clique novamente na imagem. O Photoshop enfatizará outras áreas brancas da imagem. Se o Photoshop destacar as áreas que você não deseja tornar transparentes, pressione as teclas "Ctrl", "Alt" e "Z" para desfazer a alteração, reduzir o valor da "Tolerância" e clicar na imagem novamente para selecionar as áreas brancas. Repita essas etapas até que o Photoshop selecione apenas as áreas brancas que você deseja tornar transparentes.
Passo 8
Selecione "Imagem" e depois "Modo". Escolha "Cor indexada" para abrir a janela pop-up "Cor indexada".
Passo 9
Clique em "Transparência" para colocar uma marca de seleção na caixa de seleção e clique em "OK" para fechar a janela pop-up.
Salve a imagem
Passo 1
Pressione "Arquivo" para abrir um menu suspenso.
Passo 2
Selecione "Salvar para web e dispositivos". E lá vai abrir uma janela.
Passo 3
Clique em "Salvar" para exibir a opção "Salvar otimizado como".
Passo 4
Digite um nome para o arquivo na caixa de texto "Nome do arquivo" e pressione "Salvar". O Photoshop salvará o arquivo como um arquivo GIF transparente.







