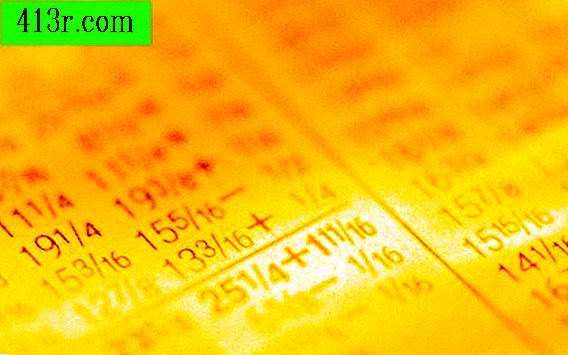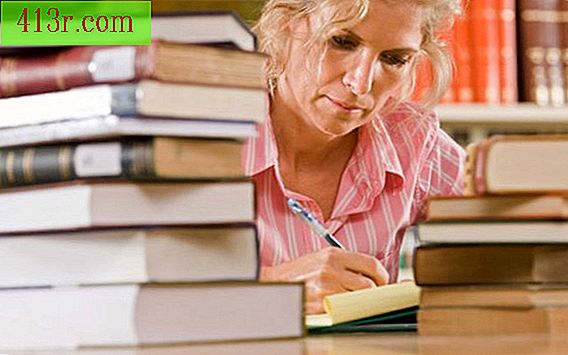Como converter um PDF somente leitura em um dos campos para preencher dados

Passo 1
Execute o aplicativo Adobe Acrobat e abra o documento PDF somente leitura que você deseja converter em um formulário para preencher.
Passo 2
Clique em "Arquivo" na barra de menu e clique em "Criar" e "Formulário PDF".
Passo 3
Clique no botão de rádio ao lado de "Usar o documento atual" e depois clique em "Avançar". O Adobe Acrobat Pro processará o documento e detectará automaticamente os campos para inserir informações e convertê-los em campos para preenchimento. Quando a conversão estiver concluída, o Acrobat entrará automaticamente no modo de edição de formulários e abrirá a barra de ferramentas Formulários.
Passo 4
Pressione o botão direito em um campo para preenchê-lo, o que abre um menu a partir do qual você pode modificar o arquivo. Neste menu, você pode escolher a opção para excluir um campo de preenchimento que o Adobe Acrobat Pro criou no local errado. Você também pode optar por copiar ou recortar o campo e colá-lo em outro local no documento.
Passo 5
Clique com o botão direito do mouse em um campo para preencher e, em seguida, em Propriedades para alterar a aparência ou as propriedades do campo. Você pode alterar o tamanho do campo de texto, sua orientação, o formato do texto, o alinhamento e a aparência da janela de propriedades. Você também pode marcar a seção "Requerido" se desejar indicar que um campo é necessário para o formulário que você pode salvar ou imprimir o formulário.
Passo 6
Clique em "Tarefas" na barra de ferramentas Formulário e clique em "Adicionar novo campo".
Passo 7
Clique na localização do formulário no qual você deseja adicionar o campo e arraste o cursor para criar uma caixa de campo retangular. Você pode clicar no canto do campo e arrastá-lo se quiser redimensioná-lo depois de criá-lo.
Passo 8
Pressione o botão "Fechar formulário de edição" na barra de ferramentas Formulários, quando terminar de editá-lo.
Passo 9
Clique em "Arquivo" na barra de menu. Clique em "Salvar como" e, em seguida, em "Leitor de PDF estendido" e em "Ativar recursos adicionais". Ao fazer isso, você salvará o formulário no formato PDF, para que qualquer usuário do Adobe Reader possa concluí-lo e salvá-lo.