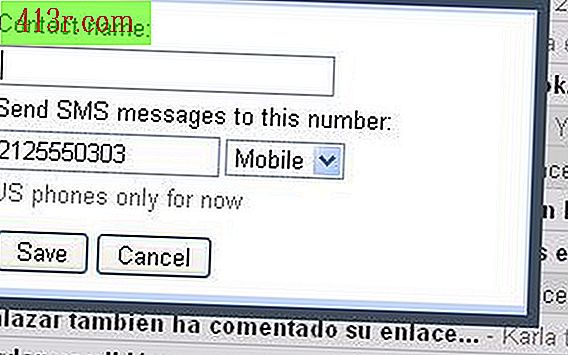Como desbloquear uma célula no Excel, se você inserir as informações em outra célula
Passo 1
Abra a planilha do Excel com a qual você deseja trabalhar.
Passo 2
Selecione a célula que você deseja permitir a entrada de informações. Clique com o botão direito e escolha "Formato das células". Clique na guia "Proteção" na parte superior da janela e desmarque a caixa "Bloqueado". Clique em "OK".
Passo 3
Clique na guia "Revisão" no topo da janela do Excel e depois no botão "Modelo Protegido". Digite uma senha, se você precisar de um, e clique em “OK”. Se você digitou uma senha, você terá que redigitá-lo. Certifique-se de escrevê-lo em algum lugar para que você não esqueça. Todas as células, exceto a que você selecionou, estão agora bloqueadas.
Passo 4
Pressione "Alt" + "F11" para abrir o console do Visual Basic. Selecione o modelo com o qual você trabalha na lista de planilhas.
Passo 5
Copie o seguinte código no espaço aberto no lado direito da janela do Visual Basic:
Private Sub Worksheet_Change (ByVal destino como intervalo) Dim KeyCells como intervalo Definir KeyCells = Range ("A1") se não Application.Intersect (KeyCells, Range (Target.Address)) _ não é nada, em seguida, com planilhas ("Sheet1") .Unprotect Senha: = "qqq" .Range ("B1"). Locked = False. Senha de proteção: = "qqq" End With End Se End Sub
Passo 6
Edite o código para sua planilha específica. Altere "A1" para a célula que você deseja que os usuários possam alterar. Altere "B1" para a célula que você deseja bloquear automaticamente quando os usuários inserirem dados na primeira célula. Altere "Sheet1" para o nome da sua planilha. Altere "qqq" para qualquer senha que você use para bloquear as células. Se você não usar um, exclua ambos os casos de "Senha: =" qqq ".
Passo 7
Pressione "Alt" + "F11" para fechar a janela do Visual Basic. Sua planilha agora desbloqueará a célula especificada quando um usuário inserir informações na célula original. Salve seu trabalho, porque quando você testar sua folha, a célula indicada será desbloqueada.