Como projetar caixas para jogar Bingo no Excel
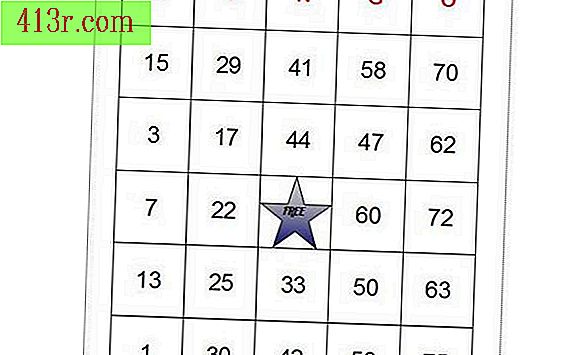
Passo 1
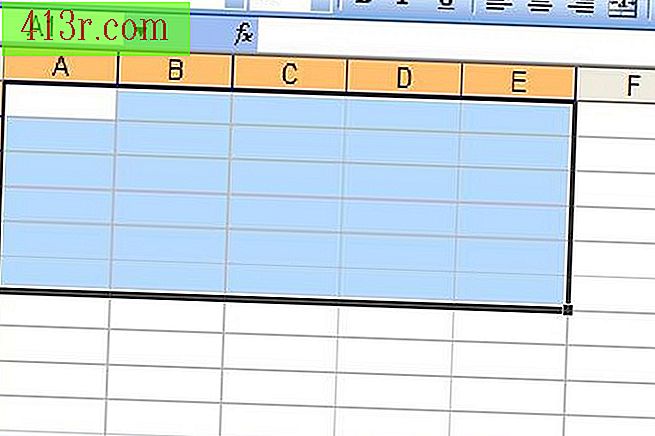 Salvar
Salvar Abra uma nova planilha no Excel. Selecione da célula "A1" para "E6". Se você usar o mouse, clique na primeira célula e arraste-a para baixo e para a direita, mantendo o botão direito pressionado. Se você usar o teclado, clique na primeira célula, segure a tecla "Shift" e mova usando as teclas de seta.
Passo 2
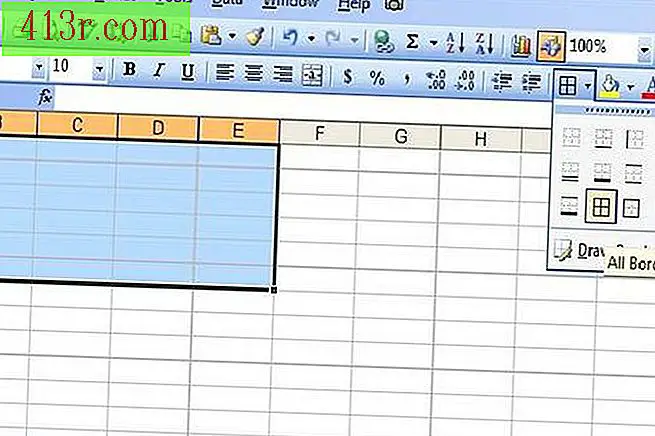 Salvar
Salvar Clique na opção "Bordas" encontrada na barra de ferramentas do Excel 2003 e versões anteriores. No Excel 2007, você deve ir para a guia "Iniciar" do menu "Origem". Clique na opção "Todos os limites" para que o comando funcione em todas as células selecionadas.
Passo 3
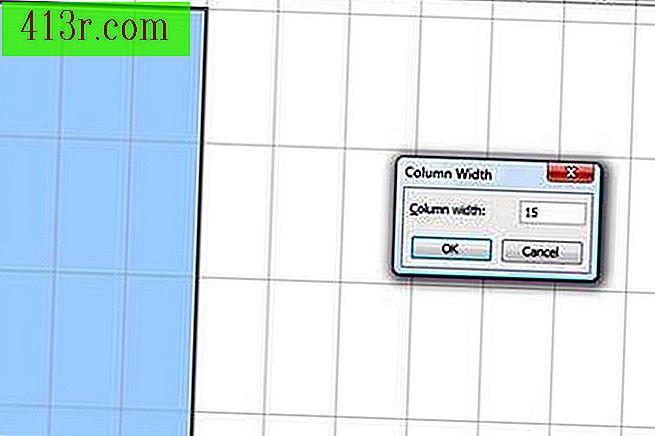 Salvar
Salvar Mantenha as células selecionadas e altere a altura e a largura. No Excel 2003 ou anterior, vá para o menu "Format" e procure a opção "Row". Clique na opção "High". No Excel 2007, abra o menu "Formatar" na guia "Iniciar" e, na opção "Altura da linha", escolha "90". Clique em "OK". Repita o processo, mas agora selecione "Largura da coluna" e escolha "15". Clique em "OK".
Passo 4
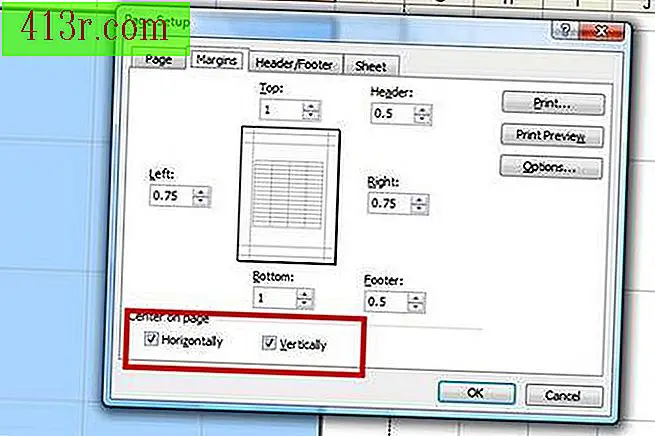 Salvar
Salvar Para centralizar as células que você selecionou em sua planilha, clique em "Arquivo", depois em "Configurar página" e na guia "Margens". No Excel 2007, vá para a guia "Layout da página", clique em "Margens" e selecione "Margens personalizadas". Selecione "Centralizar na página horizontal" e "Centralizar na página vertical". Clique em "OK".
Passo 5
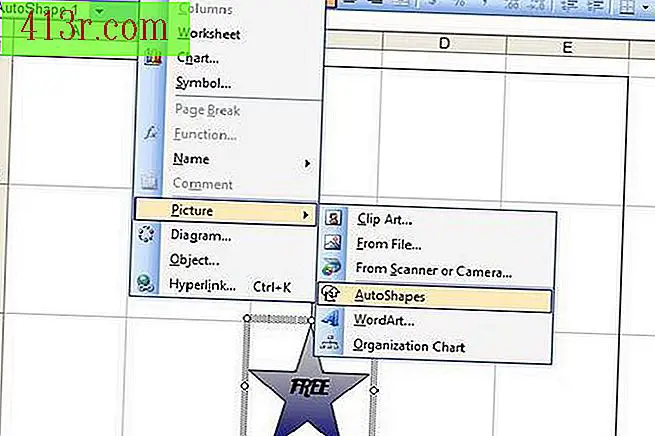 Salvar
Salvar Clique na célula "4C". No Excel 2003 ou anterior, vá para o menu "Inserir", selecione "Imagem" e "AutoFormas". No Excel 2007, vá para a guia "Inserir" e selecione "Formulários". Escolha uma imagem para o espaço "Livre" e insira-a na célula "4C". Com o botão direito do mouse, clique na figura e selecione "Add Text". Em seguida, escreva a palavra "Livre". Pressione o botão direito do mouse e escolha "Formato de AutoForma". Adicione cor clicando na guia "Cores e linhas". Se preferir, clique na guia "Fonte" para alterar a letra.
Passo 6
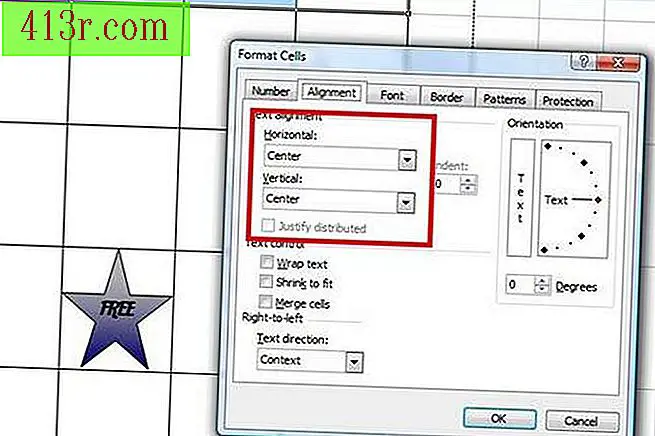 Salvar
Salvar Selecione da célula "A1" para "E1". Pressione o botão direito e escolha a opção "Formato das células". Vá para a opção "Fonte" e escolha um tamanho de fonte grande, faça-o em negrito e escolha uma cor. Por exemplo, "Bold Arial Rounded", tamanho "24" e cor vermelha. Vá para "Alinhamento" e selecione "Centro" nos menus "Horizontal" e "Vertical". Pressione a tecla "OK". Digite um "B" maiúsculo na célula "A1", um "I" maiúsculo em "B1" e assim por diante até completar a palavra "Bingo".
Passo 7
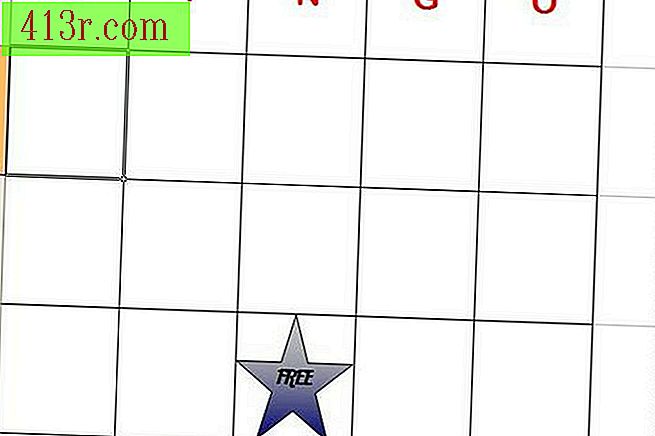 Salvar
Salvar Salve seu modelo de cartão de bingo. Quando quiser usá-lo, digite os números, letras, palavras ou símbolos que deseja usar, em ordem aleatória, para que cada cartão seja único. Imprimi-los em papelão ou papel grosso.







