Como rodar um vídeo em 90 graus
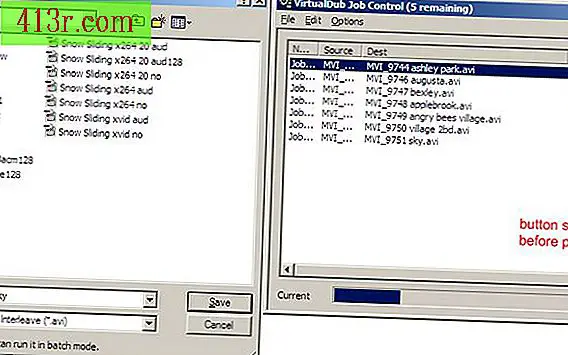
Rotação com o Windows Movie Maker
Passo 1
Abra o Windows Movie Maker. No painel "Tarefas", selecione "Importar vídeo" ou no menu "Arquivo", selecione "Importar nas coleções" (atalho: CTRL + I). Selecione seus videoclipes, que serão exibidos no painel "Coleções" e arraste-os para a linha do tempo do filme na parte inferior da janela.
Passo 2
Adicione o efeito "Girar" indo até o painel "Tarefas", expandindo "Editar filme" e selecionando "Visualizar efeitos de vídeo". Alternativamente, vá ao menu "Ferramentas" e selecione "Efeitos de Vídeo". Role até ver as opções "Girar 90", "Girar 180" e "Girar 270". Em seguida, arraste o efeito desejado para o clipe de vídeo na linha do tempo. Observe que, quando você adiciona um efeito a um clipe, uma estrela azul aparece no canto inferior esquerdo do clipe.
Passo 3
Vá para "Salvar arquivo de filme" (atalho: CTRL + P) e selecione o destino do arquivo, seguindo as instruções para salvá-lo em seu computador. Observe que você está salvando seu filme como um arquivo "Windows Media Video" com a extensão .wmv.
Rotação com o VirtualDub
Passo 1
Baixe e instale o VirtualDub (consulte a seção Recursos). Faça o upload do seu vídeo indo até o menu "Arquivo" e selecionando "Enviar" ou arrastando e soltando o arquivo. Em seguida, vá para "Vídeo" e selecione "Modo de processamento completo". Agora a compactação estará disponível em "Vídeo", selecione-a e na janela pop-up escolha o seu codec preferido (veja a seção "Escolhendo a compressão correta").
Passo 2
Vá até o menu "Vídeo", selecione "Filtros", clique em "Adicionar". Existem duas opções disponíveis para rotação. "Girar" gira o vídeo em 90, 180 ou 270 graus. "Rotate2" gira o vídeo no valor inserido.
Passo 3
Execute o processamento indo até o menu "Arquivo" e selecionando "Salvar como AVI" (atalho: F7).
Passo 4
Se você tiver vários vídeos para processar, quando salvar cada vídeo, marque a caixa na parte inferior esquerda da janela "Salvar" que diz "Não executar esta tarefa agora, adicione-a ao controle de tarefas ...". Depois de salvar o último vídeo, vá ao menu "Arquivo" e selecione "Controle de Tarefas" (atalho: F4) e clique em "Iniciar" para iniciar o processamento.
Escolha da compressão correta
Passo 1
Fazer uma alteração em um vídeo, especialmente em suas dimensões, exige que você o recompacte. Embora isso tenha a vantagem de reduzir o tamanho do arquivo, ele também pode afetar a qualidade do vídeo. Com o VirtualDub, você tem várias opções de compactação e muitas configurações para a qualidade e o tamanho do arquivo, dependendo dos codecs instalados no computador. Os diferentes codecs fornecem diferentes relações de qualidade / tamanho para o arquivo; Alguns podem não ser diretamente compatíveis com outros sistemas (consulte a seção Recursos). XviD fornece um bom relacionamento e converte facilmente, por isso será usado neste artigo.
Passo 2
Para obter os melhores resultados, tente corresponder as propriedades do vídeo de origem o máximo possível. Veja essas propriedades no menu "Arquivo" e selecione "Informações do arquivo". Preste especial atenção à "Taxa de dados", expressa em kbps.
Passo 3
Vá para o menu "Video", depois para "Compression" e selecione "XviD MPEG-4 Codec". Pressione o botão "Configurar" para selecionar as configurações específicas. Essas configurações afetarão a qualidade e o tamanho do vídeo, mas para uma câmera digital comum as seguintes configurações devem ser boas: - Perfil @ Nível: Avançado simples @ L5 - Codificação: Passe simples - Quantizer Alvo: entre 8, 00 e 12, 00 (um número baixa significa maior qualidade e tamanho) - Outras opções (botão) - Perfil (guia) - Tipo de quantização: H.263
Passo 4
Algumas câmeras gravam com áudio não compactado, portanto, os tamanhos dos arquivos podem ser reduzidos significativamente ao codificar o áudio como um MP3. Vá até o menu "Audio", "Full processing mode" e selecione a pasta "Compression". Escolha "LAME MP3" e tente corresponder a taxa de amostragem da fonte original (geralmente 44100 Hz) com uma taxa de bits de 96 ou 128 kbps.







