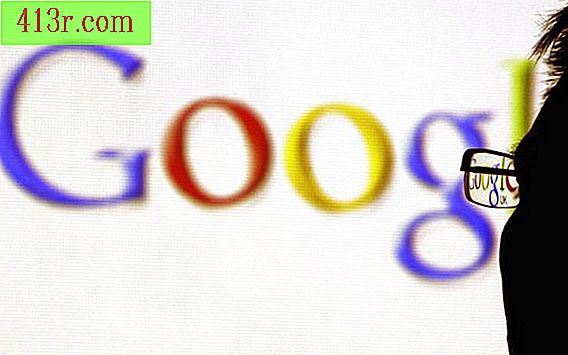Como fazer cartazes no Photoshop
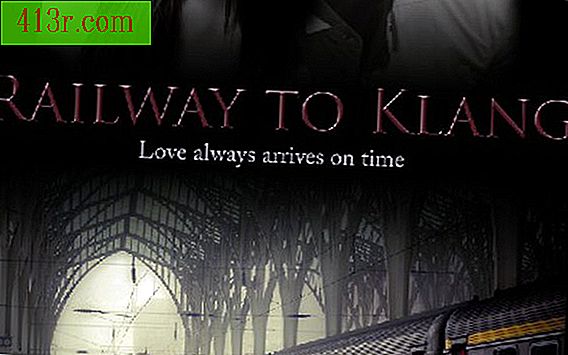
Passo 1
Abra o Photoshop Vá até o menu "Arquivo" e selecione "Novo" para criar um documento limpo. Escolha um nome para o arquivo e selecione "A4" na caixa suspensa "Predefinido". O tamanho A4 é um valor comum para pôsteres.
Passo 2
Abra as imagens que você usará para o pôster. Neste tutorial, estamos usando três imagens. Vá para "Arquivo" e escolha "Abrir", ou pressione "Ctrl + O" no seu teclado. Clique e segure a tecla "Ctrl" para selecionar vários arquivos e abri-los todos de uma vez. Vá para a opção "Janela" na barra de menu, escolha "Organizar" e depois "Mosaico" para mostrar os quatro arquivos, incluindo o novo documento criado no passo 1.
Passo 3
Selecione a ferramenta "Mover" na barra de ferramentas ou pressione a tecla "M" no seu teclado. Arraste as fotos abertas uma a uma no novo documento. Dentro disso, cada foto estará em sua própria camada.
Passo 4
Feche as três fotos e retorne ao novo documento onde está o pôster.
Passo 5
Redimensione as fotos no novo documento de pôster. Escolha a camada da primeira foto. Vá para a opção "Editar" na barra de menu, selecione "Transformar" e depois "Escala". Mantenha pressionada a tecla "Shift" no seu teclado e redimensione as fotos conforme necessário. Pressionar "Shift" permite que as fotos mantenham suas proporções.
Passo 6
Edite a foto para que ela tenha uma cor uniforme. Para fazer isso, clique com o botão direito do mouse na camada que contém a imagem que você deseja editar. Neste tutorial, selecione "Opções de mixagem" e, em seguida, "Sobreposição de cores". Altere o modo de mesclagem para "Saturação", a opacidade para 87% e a cor para # F7F3F9.
Passo 7
Altere o nome da camada de plano de fundo clicando duas vezes em seu nome. Confirme a modificação com o nome "Camada 0" quando solicitado. Ao renomear a camada de fundo, ela é desbloqueada, permitindo que seja editada.
Passo 8
Selecione o "Paint Bucket" na barra de ferramentas ou pressione "G" no seu teclado. Preencha a camada 0 com a cor preta clicando nela com o balde de tinta.
Passo 9
Faça camadas 0 e 1 invisíveis, clicando em seus respectivos ícones, que têm a forma de um olho, dentro da caixa de camadas. Selecione "Camada" na barra de menu e depois "Mesclar e tornar visível" ou pressione "Shift + Ctrl + E" no seu teclado. Isso irá misturar as camadas 2 e 3 juntas. Neste tutorial, a camada 0 é o plano de fundo, a camada 1 é a estação de trem, a camada 2 é mulheres e a camada 3 é o homem.
Passo 10
Crie uma camada de máscara na imagem recém-mesclada. Selecione o ícone "Mask layer" na parte inferior da caixa de camadas.
Passo 11
Escolha a ferramenta "Gradient Fill" na barra de ferramentas ou pressione "G" no seu teclado. Verifique se as cores na frente e nas caixas de fundo são preto e branco, respectivamente. Mantenha pressionada a tecla "Shift" no seu teclado e desenhe um gradiente do centro e na parte inferior da imagem mista. Certifique-se de que a camada de máscara esteja selecionada e não a imagem mista.
Passo 12
Volte para a camada 1 (a camada de trem) e repita os passos, mas desta vez desenhe o gradiente do centro e em direção ao topo da imagem.
Etapa 13
Crie uma nova camada Selecione a ferramenta "Brush" ou pressione "B" no seu teclado. Localize a escova macia no menu suspenso. Certifique-se de que sua cor é preta. Comece a pintar ao longo das bordas da imagem mista, suavizando as bordas afiadas. Isso cria uma aparência de bala.
Passo 14
Adicione texto a uma nova camada usando a ferramenta "Texto" ou pressionando "T" no seu teclado. Escreva usando a fonte Trajan Pro, com um tamanho de 60 pt e o valor de cor 4D181E.
Etapa 15
Clique com o botão direito do mouse na camada e escolha "Opções de mixagem", depois clique em "Bevel and relief".
Passo 16
Ative a grade indo até a opção "Visualizar" na barra de menus, selecionando "Mostrar" e, em seguida, "Grade" ou pressione "Ctrl + [a chave apóstrofe]" no teclado. Mova o texto e ajuste-o na grade. Adicione mais texto para preencher o pôster usando a mesma fonte, mas alterando seus tamanhos.
17º passo
Salve a imagem como um arquivo .pdf ou .jpg selecionando "Arquivo" e depois "Salvar como ...". Envie a imagem para as impressoras.