Como criar menus de DVD com o Nero
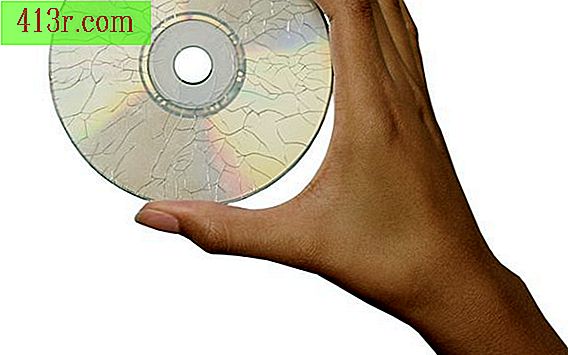
Usando o Nero
Passo 1
Inicie o Nero StartSmart, isso iniciará o software Nero Se você tiver o Nero 9, o StartSmart é um programa de proteção que pré-carrega todo o software de edição disponível, portanto, o tempo de espera para a execução do software não será tão grande.
Passo 2
Clique na seta ao lado do ícone do Nero quando o StartSmart for carregado. Um menu pop-up será aberto com todos os softwares disponíveis no Nero 9.
Passo 3
Inicie o Nero Vision.
Passo 4
Selecione "Criar DVD / DVD-Video" quando o Nero Vision for carregado.
Passo 5
Selecione "Importar arquivo de filme" e encontre um arquivo de vídeo digital para importar.
Passo 6
Divida os arquivos de vídeo em capítulos, se desejar. Quando o arquivo é importado, ele será exibido em uma tela de vídeo que permite reproduzir, pausar, parar, avançar e reverter o arquivo de vídeo ao mesmo tempo em que você o assiste. Há também um ícone de placa de filme de um diretor de madeira com um menu suspenso que ajuda você a dividir o arquivo de vídeo em capítulos. Você só tem que jogar o arquivo de vídeo e vê-lo tocando, fazendo uma pausa para inserir as quebras de capítulo onde quiser. Adicione quantas pausas de capítulos quiser. Lembre-se que esta etapa é opcional.
Passo 7
Crie o menu do DVD. Clique no botão "Avançar" no canto inferior direito da janela quando estiver pronto. O botão "Avançar" levará você ao menu de edição onde você editará e criará o menu do DVD. O quadro principal apresenta uma prévia de como o menu do DVD ficará em todos os momentos. Este quadro permite arrastar e soltar elementos para criar o menu. À direita dessa janela, há duas guias: uma para modelo e outra para personalização. A guia Personalizar permite alterar a configuração. Abaixo da janela, há três arquivos: um vídeo de introdução do Nero que é reproduzido por padrão quando o DVD finalizado é carregado em um DVD player padrão; o título do menu principal - o que você deseja editar e um menu de capítulos - que você também deseja editar se tiver criado capítulos.
Faça o menu do DVD
Passo 1
Clique duas vezes na caixa de texto do título do menu para inserir o título desejado para o menu do DVD. Por padrão, ele deve dizer "Orbit".
Passo 2
Clique na caixa cinza na caixa atrás da caixa de texto do título (aquela que você alterou na etapa 1). Em Personalizar> Propriedades: Imagem, você tem a opção de ativar a opacidade deste objeto ou no quadro principal, basta clicar com o botão direito do mouse no objeto e excluí-lo. Depois de excluir o objeto, o texto continuará a aparecer, embora possa parecer um pouco, já que ele será branco por padrão e o plano de fundo terá uma cor azul clara. Portanto, há duas opções: fazer alterações na cor do texto, na fonte ou no tamanho (que serão abordadas na etapa 3) ou fazer uma alteração no plano de fundo (que será abordado na etapa 4).
Passo 3
Clique na caixa de texto para o título do menu do DVD. Em Personalizar> Propriedades: Texto, existem quatro opções para alterar a aparência do texto: Aparência, Fonte, Texto e Transformação.
A categoria Appearance permite que você adicione uma sombra à fonte, bem como um botão "Opções ..." que permite que a sombra mude de cor, posicione a sombra e muito mais. O objetivo de uma sombra é colocar um plano de fundo no texto que possa ser difícil de ler em relação a uma cor de plano de fundo semelhante.
A categoria Fonte permite alterações na fonte - se você quiser uma fonte serif ou san serif - o tamanho do texto e se você deseja que ele apareça como normal, negrito, itálico, negrito itálico ou sublinhado.
A categoria Texto permite alterar a cor do texto com uma paleta completa de cores para escolher. Esta categoria também controla o alinhamento do texto, podendo ser justificado à esquerda, centrado ou justificado à direita.
Finalmente, a categoria Transformação controla o tamanho da caixa de texto, sua localização, se você quiser rotacioná-la com um número "X" de graus e a porcentagem de opacidade no texto - onde 100 por cento é totalmente visível e zero por Cem é invisível.
Passo 4
Selecione um plano de fundo Para fazer a seleção, vá em Preferências> Propriedades: Segundo plano> Plano de fundo e sob o plano de fundo, selecione o menu suspenso e escolha entre as quatro opções a seguir: cor, plano de fundo predefinido, arquivo de imagem ou filme.
O arquivo de filme é o único plano de fundo que é ativado com o botão "Opções" abaixo do menu suspenso. Este botão permite que você selecione o local onde o filme começa a partir da parte inferior.
Além de alterar o plano de fundo, as propriedades do menu de fundo têm outras opções para ajudar a personalizar o menu do DVD e torná-lo o mais próximo possível da qualidade profissional, incluindo um recurso de áudio em segundo plano que reproduz um clipe de vídeo. áudio antes que o título principal do DVD apareça e uma função de animação que possa reproduzir animações ou um arquivo de filme como plano de fundo por um período predeterminado de tempo antes que o título principal do DVD seja reproduzido.
Passo 5
Use os botões para ajudar os usuários a navegar pelo menu do DVD quando terminar. Por padrão, o único botão no menu principal é o título principal.
Para colocar novos botões no menu do DVD, vá para Personalizar> Botões e veja o clipe de arte do Nero que lhe dá os botões. Você tem três opções de botão no menu suspenso: miniaturas, somente texto e botões de navegação.
Para colocar um botão no menu, basta selecionar o botão desejado e clicar em Aplicar. Para editar um botão somente texto, clique duas vezes no botão para alterar o texto. Nota: Por padrão, um número será exibido no botão somente texto. Para remover o número, vá para Preferências> Recursos: botão Texto> Aparência> Numeração de texto e selecione apenas texto no menu suspenso.
Passo 6
Coloque links nos botões para executar uma ação. Por exemplo, crie um botão de texto que diz "Reproduzir". Para ligar o botão para reproduzir o título principal no DVD, vá para "Vincular a:" no menu "Propriedades: Texto do botão". Selecione o nome do título principal para o botão "Play" para iniciar o DVD normal. Se o título principal estiver dividido em capítulos, crie um botão "Capítulo" e vincule-o ao menu de capítulos.
Passo 7
Vá para o menu "Disc / Project" e faça uma seleção que tenha a opção de retornar ao menu principal do DVD quando terminar de tocar.
Passo 8
Experimente o projeto. No menu "Disc / Project" existe um botão chamado "Check project". Clique neste botão e ele informará se existe algum problema com o (s) seu (s) menu (s).
Passo 9
Visualize todo o trabalho antes de gravá-lo. Clique em "Next" para abrir uma pré-visualização dos menus e ver como seu trabalho se parece. Se você quiser mudar alguma coisa, clique em "Voltar" e revise seu trabalho.







