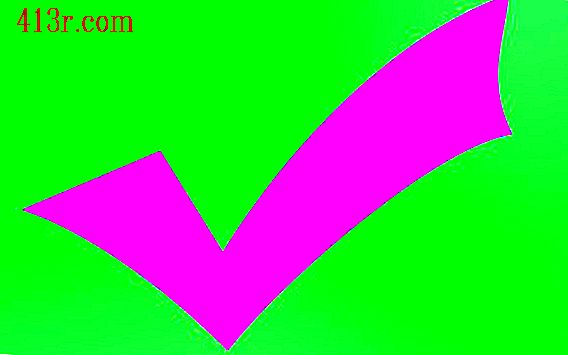Como fazer um texto piscar no Excel

Passo 1
Abra o arquivo do Microsoft Excel 2010 no qual você deseja piscar o texto. Pressione as teclas "Alt" e "F11" para abrir o console VBA.
Passo 2
Clique com o botão direito do mouse na entrada "ThisWorkbook" no lado esquerdo do console do VBA. Mova o mouse sobre "Inserir" e escolha a opção "Módulo".
Passo 3
Clique duas vezes na opção "ThisWorkbook". Copie o seguinte código e cole-o no espaço em branco no lado direito da tela:
Privado Sub Workbook_Open () Blink End Sub
Private Sub Workbook_BeforeClose (Cancelar como booleano) NoBlink End Sub
Esse código será iniciado ao lado do texto piscante quando você abrir este livro, e o texto piscará quando você fechar o livro, assim que você inserir o código para informar ao Excel o que significa "piscando" e "não piscando".
Passo 4
Dê um duplo clique em "Módulo 1", na lista do lado esquerdo da tela. Coloque o cursor no lado direito da tela e escreva a seguinte linha:
Public Timecount As Double
Isso cria uma variável chamada "Timecount" que pode ser usada em cada subprograma.
Passo 5
Pressione Enter para mover o cursor para a próxima linha e escreva o seguinte código:
Sub blink () Com ThisWorkbook.Worksheets ("Sheet1"). Intervalo ("A1: A10"). Font If .ColorIndex = 3 Then .ColorIndex = 2 Else .ColorIndex = 3 End If End Com Timecount = Now + TimeSerial (0, 0, 1) Application.OnTime Timecount, "Blink",, True End Sub
Isso cria uma sub-rotina chamada "Flashing" que fará com que todo o texto dentro do intervalo definido pisque. Você pode alterar o intervalo de "A1: A10" para qualquer intervalo desejado, incluindo uma célula individual.
Passo 6
Pressione a tecla "Enter" para acessar a linha a seguir e escreva o seguinte código:
Sub noblink () ThisWorkbook.Worksheets ("Sheet1"). Intervalo ("A1: A10"). Font.ColorIndex = _ xlColorIndexAutomatic Application.OnTime Timecount, "Blink",, False End Sub
Isto irá criar uma sub-rotina que será executada quando você fechar o livro. Ele converterá todo o texto novamente em preto, de modo que uma pessoa que acidentalmente abrir o livro sem as macros ativadas não veja nada nas caixas de texto.
Passo 7
Feche o console do VBA clicando no "X" no canto superior direito. Clique na guia "Arquivo" na parte superior da tela e selecione "Salvar como". Selecione "Excel habilitado para macros de livro" no campo suspenso e insira um nome para o livro. Clique em "Salvar".
Passo 8
Feche o arquivo do Excel e reabra-o. Seu texto, dentro do intervalo definido na macro, começará a piscar. Dependendo das suas configurações de segurança, você pode ter que clicar no botão "Ativar Macros" na parte superior da tela para ver o texto piscando.