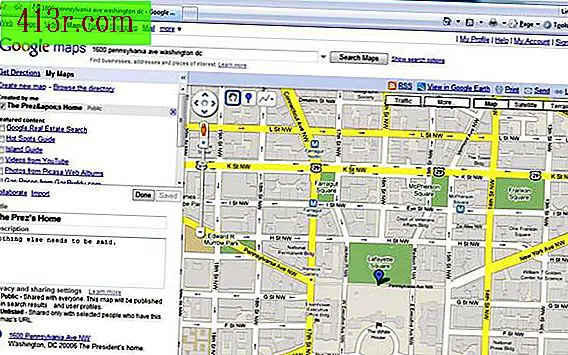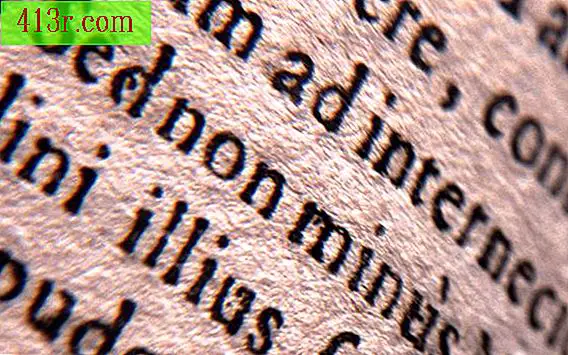Como criar um calendário personalizado no Publisher

Passo 1
Abra a ferramenta de design do Microsoft Publisher. Acesse o programa clicando no ícone da área de trabalho (ou barra de tarefas), ou "Iniciar" e depois "Todos os programas". Se o catálogo do Microsoft Publisher não abrir automaticamente, selecione "Arquivo" e, em seguida, "Novo ..." para abri-lo.
Passo 2
Selecione o tamanho do seu calendário. Olhe para o lado esquerdo do catálogo em "Designs" e clique em "Calendários". Você pode reduzir ainda mais as opções apresentadas escolhendo qualquer uma das opções de página inteira ou de tamanho menor para carregar na sua carteira. Clique no tamanho que você deseja abrir os diferentes projetos. O programa mostrará os modelos da face frontal. Use a barra de rolagem para ver todas as opções disponíveis.
Passo 3
Escolha os detalhes básicos do calendário. Escolha um dos designs oferecidos. Não se preocupe se não é exatamente o que você quer, você pode inserir as alterações que você deseja personalizá-lo ainda mais sem dificuldades. Tente encontrar apenas um que corresponda à ideia que você tinha em mente de alguma forma. Depois de encontrar um que você pode trabalhar, clique no "Start Assistant", que está localizado no canto inferior direito. Então você pode ver o calendário no painel direito da tela e o assistente à esquerda. Clique no botão "Next".
Passo 4
Personalize seu novo calendário. Você pode alterar a combinação de cores do seu design. Você só tem que escolher a combinação que você quer dos oferecidos nas inúmeras opções disponíveis e clique no botão "Next". Selecione a orientação vertical ou horizontal (padrão) para o calendário e clique novamente no botão "Avançar". Escolha se você quer que seja mensal ou anual e, em seguida, clique no botão "Next" mais uma vez. A última opção que você deve decidir com o assistente é a data real de início e término do calendário. Você pode usar a configuração atual ou alterá-la facilmente. Quando terminar, clique no botão "Concluir" para ver a nova criação, seu calendário personalizado.
Passo 5
Ajuste o calendário para realmente personalizá-lo. Você pode mover qualquer um dos objetos selecionando-os com o mouse. Você pode clicar duas vezes em qualquer foto para alterá-la para outra. Você pode inserir suas próprias imagens, elementos digitalizados ou outros gráficos, selecionando a opção "Inserir" e depois "Imagem". Você pode adicionar texto ao calendário no espaço dos dias (clicando sobre eles) ou em qualquer outro lugar (com a ferramenta de quadro de texto). Depois de concluir a personalização inteira, você poderá imprimir seu calendário.