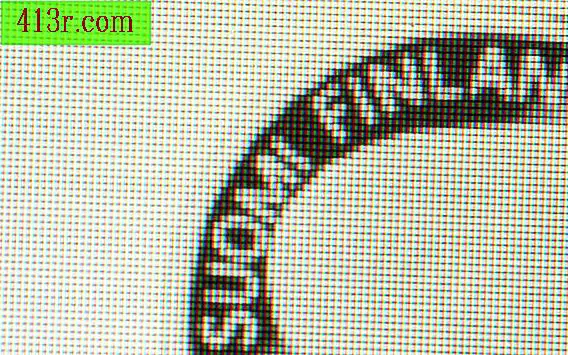Como fazer uma tabela em cores usando o Microsoft Excel

Parte 1
Passo 1
Clique com o botão direito do mouse na parte da tabela onde deseja adicionar cor. Em seguida, clique em "Formato das células".
Passo 2
Selecione a seção "Padrões" se você usar versões mais antigas do Excel (2003). Se você clicar no botão que diz "Automatic", que é o determinado, você pode escolher qualquer uma das cores que estão à direita para colorir o fundo.
Passo 3
Clique em "Efeitos de preenchimento" (2003) ou no botão "Preencher" para ver quais efeitos o Excel oferece. O "Gradiente" permite que você escolha 1 ou 2 cores para colorir o fundo começando com uma cor e transformando-a na outra, dependendo da direção escolhida, que pode ser para cima, para baixo, diagonal ou horizontal.
Passo 4
Se você usar o Excel 2003, clique no botão que diz "Uma cor" para selecionar a cor desejada, no menu suspenso chamado "Cor 1". Mova a barra "escura, clara" para obter a cor desejada, que será mostrada abaixo. Clique no botão "Duas cores" para combinar a cor anterior com outra.
Passo 5
Clique em "Default" para ver as combinações de cores oferecidas pelo Excel.
Passo 6
Clique no botão que diz "Preencha com texturas ou imagens" (2007) ou "Texturas" (2003) se você quiser ter algo diferente de cores sólidas em sua tabela. O Excel oferece uma variedade de texturas diferentes para você escolher.
Passo 7
Tente o botão "Padrões" no Excel 2003 se você quiser um padrão sutil para sua tabela. Escolha de padrões com pontos, ao estilo de tijolo ou com linhas a serem repetidas em toda a tabela.
Passo 8
Escolha a guia "Imagem" se você quiser enviar uma imagem que você tem no seu computador. Clique em "Escolher imagem" (2003) ou "Inserir arquivo" (2007) e escolha a imagem desejada. Você deve decidir se deseja que a imagem seja esticada para que ela caiba na tabela ou se você quiser dar a ela o tamanho desejado. Escolha o efeito desejado.
Passo 9
Clique em "Ok" (2003) depois de ter escolhido o seu preenchimento e você retornará automaticamente para a parte "Format of cells".
Passo 10
Adicione dimensões ao preenchimento escolhido, clicando no botão que diz "Sombreado". O Shade é moldado escolhendo no menu suspenso onde ele diz "Personalizar". Uma amostra de como será o formato será exibida. Arredondar as pontas do seu preenchimento, clicando no botão "cantos arredondados". A versão 2007 do Excel permite apresentar sua tabela no formato 3-D.
Passo 11
Vá para o botão que diz "Fonte" para ver o estilo da fonte da sua tabela com cores. Clique no botão "Cor" para ver as cores disponíveis.