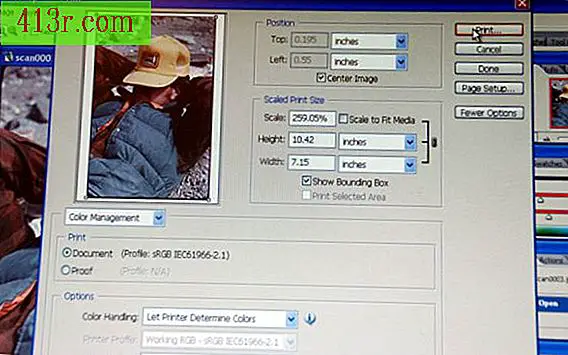Como imprimir grandes mapas do Google Maps

Passo 1
Abra um navegador da Internet e vá para maps.google.com. Clique duas vezes em uma área do mapa que você deseja ampliar e use o controle deslizante de zoom no lado esquerdo da tela para diminuir o zoom. Coloque o mapa na seção que você deseja imprimir.
Passo 2
Clique em "Link" no canto superior direito da tela e selecione o código da caixa "Colar HTML para incorporar no site" (Colar HTML para incluí-lo em um site). Pressione "Ctrl" + "C" no teclado para copiar o código.
Passo 3
Clique com o botão direito do mouse em uma área vazia da sua área de trabalho e selecione "Novo" e depois "Documento de Texto". Abra o novo documento e pressione "Ctrl" + "V" para colar o código HTML.
Passo 4
Selecione o número "425" após o código "iframe width =" e insira um novo número de pixels de largura para o mapa. Altere o número "350" após o código "height =" pelo número de pixels da altura do mapa. Por exemplo, alterar a largura para "894" e a altura para "690" resultará em uma imagem do tamanho de uma folha de papel totalmente impressa usando um formato widescreen padrão de 8, 5 por 11 polegadas em uma folha impressa e Padrão "Paint DPI" de 81 pontos por polegada.
Passo 5
Clique em "Arquivo" e "Salvar como". Como nome do arquivo, escolha "Google Map.html" e salve-o. Feche o editor de texto e abra "Google Map.html" em um navegador da Internet. O mapa vai demorar um pouco para carregar, dependendo do seu tamanho.
Passo 6
Pressione o botão "Print Screen" no seu teclado; Normalmente, ele está localizado próximo às teclas de função na parte superior do teclado. Em seguida, clique no menu "Iniciar" e selecione "Todos os Programas" e depois "Acessórios". Clique em "Paint".
Passo 7
Pressione "Ctrl" + "V" para colar a imagem na imagem do Paint. Use a ferramenta "Seleção" no canto superior esquerdo do programa Paint para selecionar apenas a área da imagem que você deseja imprimir e pressione "Ctrl" + "X" para cortá-la.
Passo 8
Clique em "Arquivo" e "Novo" para abrir a nova imagem e não salve as alterações da imagem antiga. Pressione "Ctrl" + "V" para colar a seleção em uma nova imagem. Clique em "Arquivo" e "Salvar como" para salvar a imagem.
Passo 9
Ligue a impressora e clique em "Arquivo" e depois em "Imprimir". Use o menu "Imprimir" para imprimir o mapa. Clique no botão "Propriedades" ao lado da caixa de seleção da impressora e em "Configurar página" para escolher "Paisagem" para imprimir a imagem no formato widescreen. Clique em "Configurar página" e selecione "Impressão de pôster" para imprimir a imagem usando quadrados independentes. Clique em "OK" e clique em "OK" novamente para iniciar a impressão.