Como imprimir uma foto com um nome de arquivo
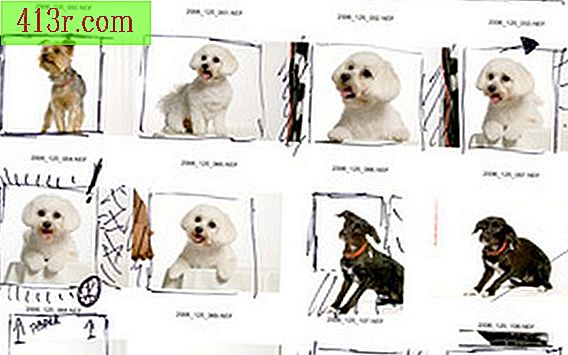
Imprimir com o Windows Explorer
Passo 1
Clique no ícone "Meu Computador" para abrir o Windows Explorer. Selecione e abra uma pasta de imagens.
Passo 2
Clique em uma imagem para imprimi-lo. Mantenha pressionada a tecla Ctrl e clique em mais de uma imagem para selecionar várias imagens. Você pode selecionar até 35 imagens em cada folha de 8, 5 por 11 polegadas (21, 6 por 27, 9 cm).
Passo 3
Clique em "Arquivo" e depois em "Imprimir" para mostrar o menu de impressão. Escolha "Folha de contato" nas seleções de tamanho de impressão se desejar imprimir várias imagens pequenas em uma folha tamanho carta padrão. O software irá inserir automaticamente o nome do arquivo para cada imagem abaixo. Para a maioria das impressoras Hewlett-Packard, esse é o único formato de impressão que imprimirá o nome do arquivo com a imagem. Clique em "Imprimir".
IrfanView
Passo 1
Abra o IrfanView e clique em "File", depois em "Thumbnails" e selecione uma pasta de imagens. Selecione uma ou mais imagens. Selecione quantos você quiser, depois você decidirá quantos você deseja mostrar em uma folha padrão.
Passo 2
Clique em "Arquivo" e depois em "Criar uma folha de contato com imagens selecionadas". Selecione dimensões de folha de 8, 5 por 11, parâmetros de imagem de 3 colunas e 4 linhas, espaçamento horizontal entre vistas em miniatura de 1 e vertical de 70, margens horizontais de 10 e margens verticais de 50. Faça essa configuração para obter o resultado desejado
Passo 3
Marque a caixa "Gravar informações do arquivo" e escreva "$ N", que é o código do nome do arquivo. Clique em "Ajuda" no campo de informações do arquivo para exibir a lista de outros códigos que você pode usar. Por exemplo, "$ S" é o código do tamanho do arquivo. "$ E34855", "$ E37377" e "$ E37378" são os códigos ISO para a câmera, a velocidade do obturador e a configuração de abertura. Essas entradas aparecerão como um rótulo em cada imagem.
Passo 4
Escreva as informações nos campos "Cabeçalho" e "Rodapé", se desejar. Selecione uma fonte para as tags de imagem. Selecione uma fonte simples com um tamanho pequeno que todos os marcadores mostrem.
Passo 5
Clique em "Criar" no canto inferior esquerdo do menu e aguarde alguns instantes enquanto o software cria sua planilha. Se seu design precisar de ajustes, volte e crie uma nova folha com diferentes dimensões e rótulos. Salve a folha como um arquivo ".JPG" e imprima-a.
Adobe Photoshop Elements
Passo 1
Abra o Adobe Photoshop Elements e clique em "Arquivo", depois em "Ferramentas automáticas" e "Folha de contato II".
Passo 2
Clique em "Escolher" para selecionar uma pasta de imagens como "Diretório de origem". Marque a caixa "Incluir todos os subdiretórios", se desejar.
Passo 3
Selecione o tamanho da folha do documento desejado, a posição das miniaturas, colunas e linhas. Selecione menos colunas e linhas para obter miniaturas maiores. Clique na caixa "Usar nome do arquivo como marca" e selecione uma fonte para a tag.
Passo 4
Clique em "OK". O Photoshop Elements irá abrir automaticamente cada imagem na pasta e copiá-la para a folha de contato. Ele nomeará cada folha "Contact Sheet-1", "Contact Sheet-2" como uma série. O número de folhas de contato dependerá do número de arquivos na pasta e do tamanho das imagens em miniatura.
Passo 5
Clique em "Camada" e "Imagem suave" para finalizar cada página. Salve cada um como um arquivo ".JPG" e imprima-o.







