Como inserir uma imagem em uma célula do Excel
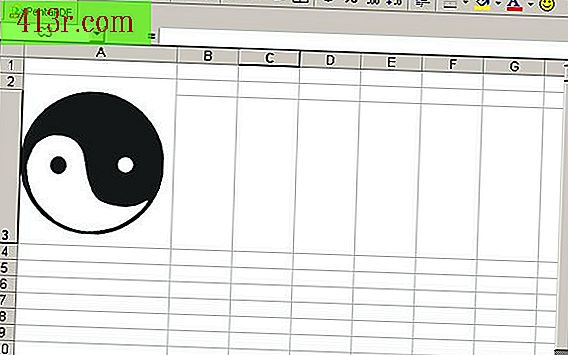
Como inserir imagens nas células
Passo 1
Clique na célula na qual você deseja inserir uma imagem. Aumente a célula para a largura da imagem clicando com o botão direito do mouse na borda direita da letra do cabeçalho da coluna. Mantendo pressionado o botão esquerdo do mouse, arraste essa borda para a direita para ampliar a coluna. Faça o mesmo para o topo da célula clicando e arrastando na borda inferior do número no rótulo da linha. Alternativamente, você pode ajustar medições absolutas para altura e largura, escolhendo o menu Formatar e Linha ou Altura e Coluna ou Largura.
Passo 2
Escolha o menu Inserir e Imagem do Arquivo para exibir a caixa de diálogo Inserir Imagem. Navegue até o arquivo que você precisa e clique duas vezes. A caixa de diálogo é fechada e a imagem aparece com o canto superior esquerdo correspondente ao canto superior esquerdo da célula.
Passo 3
Altere o tamanho da imagem, conforme necessário, clicando nela até que os drivers apareçam. Pressione e segure a tecla Change e clique em uma das alças dos cantos. Mantendo o mouse pressionado, arraste-o para dimensionar a imagem adequadamente.
Passo 4
Clique com o botão direito do mouse na imagem e escolha Formatar da imagem no menu pop-up. A caixa de diálogo Formatar para imigração será exibida.
Passo 5
Clique na guia Propriedades e escolha "Mover, mas definir tamanho para as células". Clique no botão OK para aceitar suas configurações. Sua imagem agora se move como se fosse parte da célula.
Como inserir imagens em comentários de celular
Passo 1
Inserir uma imagem em um comentário como outra maneira de ancorar o gráfico em um local específico. Observe que a imagem não aparece dentro da própria célula, mas aparece em um pop-up perto da célula. Consequentemente, este método não é tão útil para a arte decorativa. No entanto, funciona bem para imagens entre parênteses que são úteis, mas podem impedir o fluxo da planilha. Por exemplo, se você tiver uma coluna de preço de casa e um total, poderá adicionar uma foto de comentário de cada casa ao lado de cada preço. Dessa forma, as imagens não interrompem a coluna, mas podem surgir se o usuário quiser ver a aparência de uma casa a um determinado preço.
Passo 2
Para inserir uma imagem em um comentário, clique com o botão direito do mouse na célula desejada e selecione "Inserir comentário" no menu pop-up. Uma pequena caixa de comentários será exibida.
Passo 3
Clique com o botão direito do mouse em qualquer borda da caixa de comentários e escolha Formato de comentário no menu pop-up. A caixa de diálogo Formato do comentário será exibida. Se você tiver apenas uma aba (a aba Font), tente novamente até ver muitas abas.
Passo 4
Escolha a guia Cores e Linhas. Em seguida, clique no menu suspenso Cor em Preencher e escolha Efeitos de preenchimento. Clique na guia Imagem e, em seguida, no botão Selecionar imagem para exibir a caixa de diálogo Selecionar imagem.
Passo 5
Navegue até a imagem que você precisa e clique duas vezes para inseri-la no comentário. Clique no botão OK para fechar a caixa de diálogo Efeitos de preenchimento e, em seguida, no botão OK novamente para fechar a janela de diálogo Formato de comentário.







