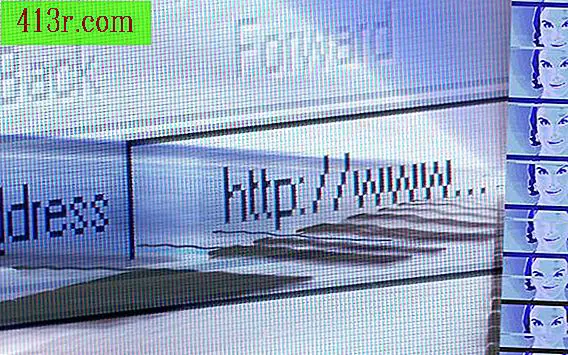Como reduzir o ruído intenso em vídeos de pós-produção

Quando você tem um vídeo gravado, não há nada tão irritante que você o importe para o seu programa de edição de vídeo e descubra que há muito ruído ou interferência com a faixa de outro vídeo. Felizmente, depois de todo o seu trabalho duro, é bom saber que você sempre tem a opção de "consertar isso no momento". Para obter o maior número de filtros e opções para corrigir seu áudio, você precisará usar um programa de edição de vídeo de alta qualidade, como o Final Cut Pro ou o Adobe Premiere Pro. Essas instruções supõem que você já importou seu vídeo para o editor de vídeo e Você arrastou a imagem de vídeo ou áudio para uma linha do tempo.
Final Cut Pro
Clique no vídeo que você deseja ajustar para realçá-lo.
Clique em "Efeitos" no menu na parte superior da tela e depois clique em "Filtros de Áudio" e depois em "Low Pass". Em ").
Selecione "AULowPass" na lista de filtros disponíveis.
Exibe o menu "Filtro" exibido. Arraste a frequência com a barra deslizante para o menor número. Isso reduz os sons irritantes e, ao mesmo tempo, isola os sons irritantes inferiores.
Ele apresenta um avanço da nova maneira em que seu áudio soa, colocando o cursor na faixa e pressionando a barra de espaço (barra de espaço). Você ouvirá um zumbido, pois o áudio não foi enviado, mas você deve saber se o som irritante foi removido.
Selecione "Sequência" no menu superior e selecione "Render All" e "Both" para entregar o novo efeito à sua Timeline ("Timeline"). ").
Adobe Premiere
Mova seu áudio para a parte do SoundBooth do Premiere selecionando a faixa de áudio que você deseja corrigir. Clique em "Editar" e depois em "Editar no Adobe Soundbooth".
Realce uma parte do seu áudio que contenha o som irritante, mas não outros sons.
Clique em "Processos" ("Processos") no menu superior e depois em "Capturar Impressão de Ruído" ("Capturar Impressão de Ruído")
Selecione "Usar Impressão de Ruído Capturado" ("Usar Impressão de Ruído Capturado"). Isso removerá o áudio da amostra de som irritante.
Clique em "Preview" para ouvir a faixa de áudio. Agora você pode salvar seu áudio e a edição salva será refletida automaticamente na Timeline de seu vídeo no Premiere.