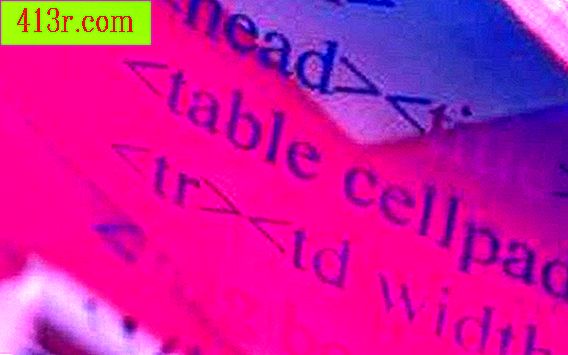Como remover uma sombra no Photoshop

Passo 1
Abra a foto no Photoshop. Evite usar arquivos .GIF. Converta os arquivos .GIF para .JPG ou para um tipo de arquivo de maior qualidade.
Passo 2
Usando a ferramenta Lasso, selecione a área de sombra a ser removida, incluindo uma pequena quantidade da área ao redor da sombra. Se houver várias sombras em áreas diferentes, selecione cada uma separadamente e repita essas etapas. Copie e cole a seleção em uma nova camada usando CTRL + C (Command + C para Mac) e CTRL + V (Command + V para Mac).
Passo 3
Você deve ter uma nova camada contendo apenas a área da sombra. Vá para "Imagem", "Configurações" e "Brilho / Contraste".
Passo 4
Ajuste os níveis de brilho e contraste para corresponder à cor de fundo ao redor.
Passo 5
Se você não pode combinar a área circundante usando "Brilho / Contraste", vá para "Imagem". "Ajustes" e "Balanço de cores". Ajuste as cores para obter os melhores resultados.
Passo 6
Selecione a ferramenta borracha e escolha um pincel de borda suave. Apague a área adicional ao redor da sombra até que ela comece a se misturar com a camada de fundo da imagem.
Passo 7
Se os resultados não forem perfeitos, tente ajustar o tom e a saturação usando "Imagem", "Configurações" e "Matiz / Saturação".
Passo 8
Em alguns casos, a sombra pode estar muito escura para manter as características da imagem original. Se você tiver esse problema, tente aplicar patches nas áreas para recriar as características semelhantes à imagem original. Patches podem ser obtidos copiando uma zona de textura similar sem sombra e colando-a na área sombreada. Por exemplo, se você tiver um campo de grama coberto pela sombra de um objeto, poderá copiar um segmento da grama sem sombra e colá-lo na grama sombreada. Repita esse processo até cobrir toda a área e apague as áreas aleatórias de cada segmento para ocultar qualquer uniformidade visível.
Além disso, se o objeto tiver uma forma simétrica, como uma janela, você poderá copiar a seção do objeto sem sombra, colá-la em uma nova camada e girá-la horizontalmente ou verticalmente. Isso pode funcionar como um marco para sua edição. Aplique táticas similares de cima para alcançar o efeito desejado.