Como substituir uma cor por outra no Photoshop

Passo 1
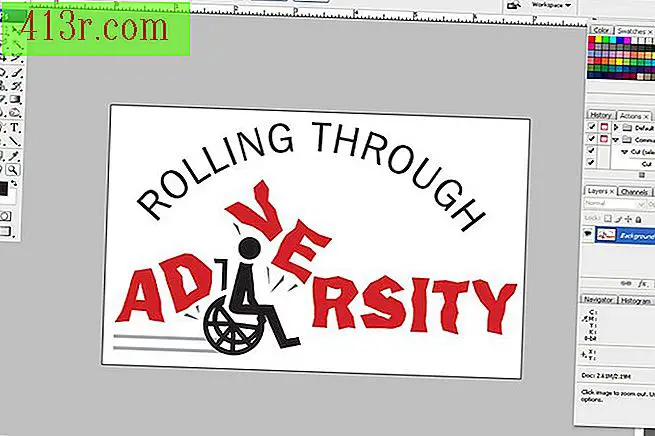 Salvar
Salvar Abra o Photoshop e pressione "Ctrl" + "O" para abrir a imagem ou foto. Use a "Ferramenta Zoom" na barra de ferramentas para ampliar a área em que você vai trabalhar. A "Ferramenta Zoom" está no canto inferior direito da barra de ferramentas e parece uma lupa. Pressione ou solte a tecla "Alt" para aumentar ou diminuir o zoom.
Passo 2
 Salvar
Salvar Escolha o "Eyedropper Tool" no "Zoom Tool". Clique na cor de substituição dentro da ilustração e ela será mostrada no primeiro plano da caixa colorida na barra de ferramentas. Se você não encontrar a cor desejada, vá para "Janela" na barra superior e "Cor" ou "Amostras". Em "Cor", altere o modo RGB ou CMYK (sob o triângulo invertido no canto superior direito) e misture a cor desejada. Em "Amostras", basta clicar na cor desejada.
Passo 3
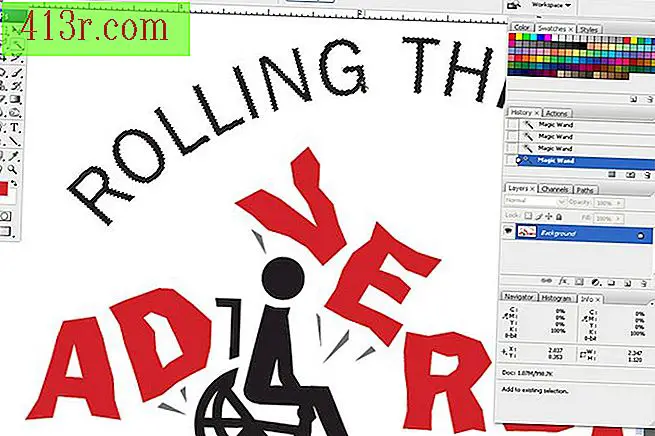 Salvar
Salvar Selecione a "ferramenta Magic Wand", que é a segunda aba inferior no lado direito da barra de ferramentas. Clique dentro das formas que precisam da mudança de cor e mantenha pressionada a tecla "Shift" para adicionar formas até que todas as áreas que você deseja modificar estejam selecionadas. Altere o nível de "Tolerância" na barra superior para selecionar mais ou menos superfície de uma forma.
Passo 4
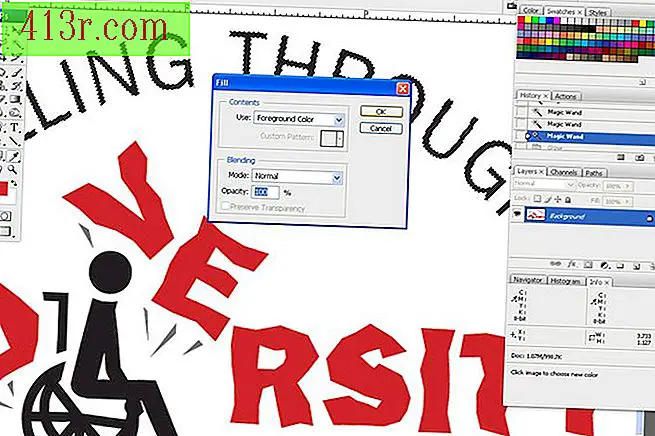 Salvar
Salvar Vá em "Editar" na barra superior do programa e "Preencher". Dentro da janela "Preencher", mude a guia "Uso" para "Cor do primeiro plano". Para imagens ou gráficos, o "Modo" pode permanecer em "Normal" e o nível de "Opacidade" em 100%. Clique em "OK" e as formas selecionadas mudarão de cor.
Passo 5
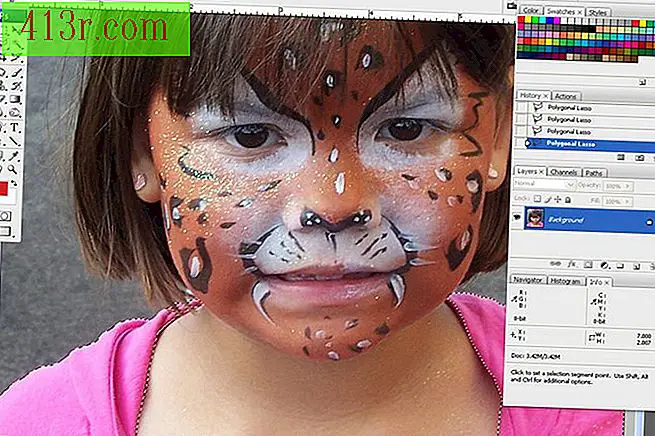 Salvar
Salvar Mude as cores de uma fotografia da mesma maneira. Use a "Magic Wand Tool" para selecionar o objeto que você irá alterar. O "Lasso Tool" ou "Polygonal Lasso" também pode ser usado para desenhar com mais precisão o contorno do objeto. Estes estão localizados abaixo da segunda aba no lado esquerdo da barra de ferramentas.
Passo 6
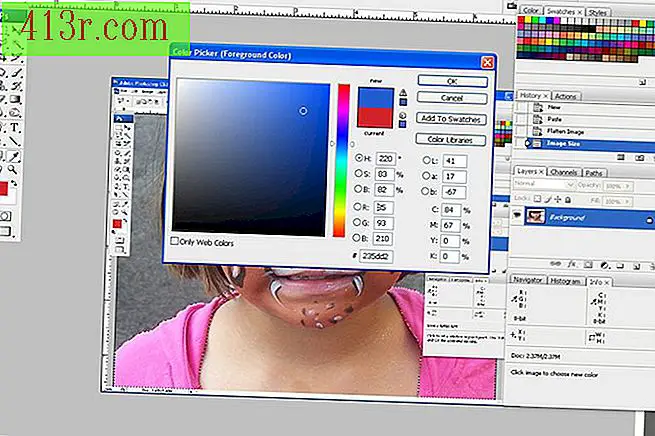 Salvar
Salvar Clique no close da caixa colorida na barra de ferramentas e uma janela aparecerá para substituir a cor atual da caixa. Clique em "OK" quando a cor desejada é exibida no espaço que diz "novo". Essa é uma nova maneira de escolher uma cor de substituição além daquelas na etapa 2.
Passo 7
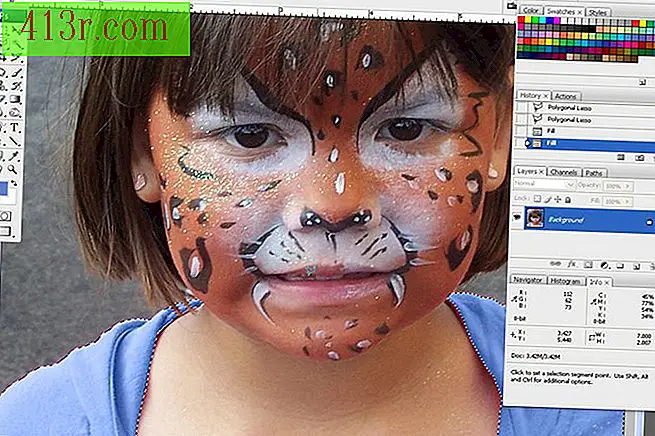 Salvar
Salvar Vá em "Editar" na barra superior do programa e escolha "Preencher". Para fotos, altere a seção "modo" para "Cor" e clique em "OK". Quando você usa o modo "Cor", o objeto selecionado mudará para nova cor e manterá o tom dentro dela. Outras seleções em "Modo" podem ser usadas para fazer efeitos diferentes com as cores.






