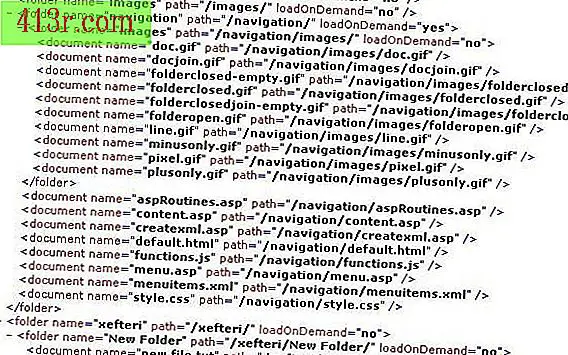Como usar o scanner de uma impressora HP

Sua impressora HP também pode escanear documentos e fotos se for uma impressora multifuncional. Se você usa o Windows 7, o Windows 8 ou o Windows 10 em seu computador, você encontrará diferentes opções para digitalizar algo com sua impressora HP.
Digitalizar usando a Central de Soluções HP
Se a sua impressora foi fabricada antes de 2011 e você não tem o Windows 10, você pode usar o software HP Solution Center que acompanha a impressora e instalá-lo no seu computador.
Passo 1:
Abra a tampa do scanner e coloque o que você deseja digitalizar com o lado de interesse em frente ao vidro do scanner. Feche a tampa.
Passo 2:
Clique no botão "Iniciar", selecione "Todos os Programas" e abra a pasta "HP". Clique duas vezes no "Central de Soluções HP". A janela do Solution Center será aberta.
Passo 3:
Clique no botão "Digitalizar imagem", se você quiser digitalizar uma imagem ou documento que você não precisa editar. Clique no botão "Digitalizar documento" se estiver digitalizando um documento que você queira editar mais tarde, em um programa de processamento de texto ou em um aplicativo semelhante.
Passo 4:
Selecione um local no qual você deseja salvar o objeto, como uma pasta no seu computador ou um aplicativo de e-mail. Clique em "Scan". Selecione o tipo de arquivo que você deseja salvar a digitalização, digite um nome para o arquivo, altere as outras configurações da maneira que desejar e clique em "Ok". Clique em "Concluir" para concluir a verificação.
Passo 1:
Abra a tampa do scanner e coloque o que você deseja digitalizar com o lado de interesse em frente ao vidro do scanner. Feche a tampa.
Passo 2:
Clique no botão "Fonte" no aplicativo de fax e scanner do Windows 10 e selecione sua impressora HP como a fonte.
Passo 3:
Clique em "Tipo de arquivo" e selecione em que tipo de arquivo você deseja que o artigo digitalizado seja salvo. As opções disponíveis incluem BMP, JPG, PNG e TIF.
Passo 4:
Clique no botão "Ver mais" para acessar as opções avançadas de digitalização, onde você pode ajustar a resolução, brilho e contraste.
Passo 5:
Clique no botão "Visualizar" para ver como ficará a digitalização.
Passo 6:
Clique no botão "Scan" para escanear o item.
Passo 1:
Abra a tampa do scanner e coloque o que você deseja digitalizar com o lado de interesse em frente ao vidro do scanner. Feche a tampa.
Passo 2:
Clique no botão "Iniciar". Escreva "foto" na caixa de pesquisa na parte inferior do menu Iniciar e selecione "Galeria de Fotos do Windows Live" na lista de resultados.
Passo 3:
Clique no botão "Arquivo" e selecione "Importar de uma câmera ou scanner". Escolha sua impressora HP e clique em "Importar".
Passo 4:
Selecione o tipo de arquivo no qual você salvará a digitalização, digite um nome para ela e altere outras configurações desejadas. Clique em "Scan". O scanner HP envia o item diretamente para a janela da galeria.
Passo 1:
Abra a tampa do scanner e coloque o que você deseja digitalizar com o lado de interesse em frente ao vidro do scanner. Feche a tampa.
Passo 2:
Clique no botão "Iniciar" e digite "fax" na caixa de pesquisa na parte inferior do menu Iniciar. Selecione "Windows Fax and Scanner" nos resultados.
Passo 3:
Clique no botão "Nova Digitalização" na barra de ferramentas da aplicação. Selecione o tipo de objeto que você está digitalizando e clique em "Scan". O scanner HP enviará o arquivo diretamente para a janela de fax e digitalização.
Este artigo foi feito com a ajuda do itstillworks.com