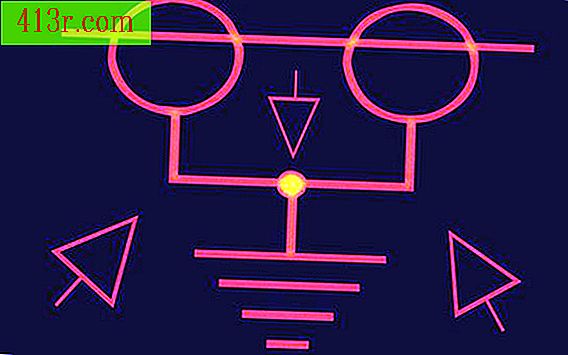Como usar Manycam com Omegle

Passo 1
Feche o site do Omegle, se você o abriu no seu navegador, e execute o ManyCam.
Passo 2
Clique na aba ManyCam "Fontes" no topo da janela do programa. Selecione a fonte que você deseja mostrar no painel esquerdo do ManyCam. Escolha "Câmeras" para usar sua webcam. Selecione "Filmes" para transmitir um vídeo e, em seguida, clique no botão "Abrir novos arquivos" para escolher o que você deseja reproduzir. Pressione "Imagens estáticas" para mostrar uma imagem estática e, em seguida, clique no botão "Abrir novos arquivos" para selecionar uma imagem. Pressione "Área de trabalho" se quiser transmitir uma parte da sua área de trabalho e, em seguida, clique em "Área de trabalho completa" para mostrar tudo ou em "Área de trabalho personalizada" para selecionar uma área ou janela específica com o cursor.
Passo 3
Clique na guia "Efeitos", se você quiser aplicar qualquer efeito especial para a fonte selecionada. Pressione "Objetos" na lista no painel esquerdo para adicionar um objeto animado à sua fonte. Você pode selecionar uma máscara facial, ícones de bandeiras de países, cartazes virtuais ou itens de feriados e clicar no objeto para adicioná-lo à fonte. Selecione "Fundos" no painel esquerdo para colocar um plano de fundo estático ou dinâmico na sua fonte e clique nele para aplicá-lo. Pressione "Effects" no painel da esquerda para alterar a cor do seu fluxo ou para dar um efeito distorcido, espelhado ou encolhido. Pesquise através dos inúmeros efeitos e pressione o que você deseja usar.
Passo 4
Clique em "Fechar" na parte inferior da janela do ManyCam quando terminar de configurar sua fonte e seus efeitos.
Passo 5
Execute o seu navegador e navegue até o site do Omegle. Clique no botão azul "Vídeo" em "Iniciar um bate-papo". Pressione o botão "Permitir" no pôster do Adobe Flash que aparece e selecione "Câmera virtual do ManyCam" na lista suspensa "Câmera" na parte inferior do fluxo de vídeo, no lado direito da tela. Todos os futuros bate-papos no site usarão o ManyCam como a câmera padrão.