Como usar o Media Player Classic
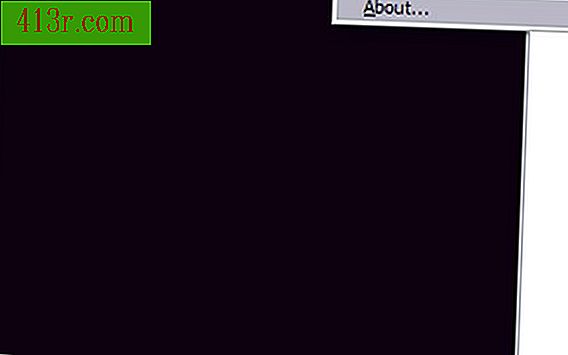
Passo 1
Visite free-codecs.com e clique em "K-Lite Mega Codec Pack". Os codecs são usados no software do player de vídeo para interpretar a reprodução de áudio e vídeo. Se você não tiver os codecs corretos, nem o vídeo nem o áudio funcionarão quando você fizer o upload do vídeo. O pacote K-Lite Mega Codec oferece uma ampla variedade de codecs para jogadores como o Media Player Classic, que são capazes de usá-los.
Passo 2
Clique em "Download K-Lite Mega Codec", em seguida, clique em qualquer um dos links para baixar o pacote de codecs. Na lista de recursos inclusos do pacote de codecs K-Lite Mega, existem duas versões do Media Player Classic, cinema e home. Este guia foca na versão regular do Media Player Classic. O download é de cerca de 19, 4 MB.
Passo 3
Instale o K-Lite Mega Codec Pack (versão 4.9.5 neste guia). Selecione a versão regular do Media Player Classic durante a instalação e continue com as opções padrão.
Passo 4
Digite "mplayerc" sem as aspas no menu Iniciar "Executar" e pressione Enter para executar o Media Player Classic. O programa de instalação do K-Lite não cria um ícone na área de trabalho do Media Player Classic por padrão.
Passo 5
Após o início do programa, clique em "Arquivo" na barra de menu. O menu Arquivo contém as seguintes opções: Abrir arquivo rápido: abra a pasta Meus documentos. Abrir arquivo: fornece dois campos para inserir o local do arquivo de vídeo e qualquer arquivo de cópia anexado. Se você não souber a localização do arquivo, clique em "Procurar" para encontrá-lo no seu computador. Abra o DVD: abra a pasta do DVD, se existir. Abra o dispositivo: abra todos os dispositivos de entrada conectados ao seu computador. Disco aberto: lê o que está na unidade de disco, se estiver disponível. Fechar: fecha o menu Arquivo. Salvar como: salve um vídeo aberto com um novo nome de arquivo. Salvar imagem: tire a captura de tela de um vídeo. O processador, que faz parte do software que interpreta o vídeo, não permite essa opção. Salvar miniaturas: salva as miniaturas criadas a partir do vídeo. Este recurso não está disponível em certos parâmetros de renderização. Banco de dados de legendas: permite pesquisar, carregar e baixar legendas para o vídeo, se estiverem disponíveis. Propriedades: fornece informações sobre o arquivo que está sendo reproduzido. Utilitários: tem um conversor DMS. DMS é uma extensão de arquivo para streaming de vídeo. Exit: sai do Media Player Classic.
Passo 6
Clique em "Visualizar". O menu Exibir oferece opções para o que o Media Player Classic exibe. Os recursos são os seguintes: Título e Menu: remova a seleção "Legenda do menu" e oculte a parte superior da janela e a barra de menus. Barra de pesquisa: oculte ou mostre a barra da linha do tempo abaixo da janela de reprodução. Controles: oculta ou mostra os controles do player. Informação: usado no modo de tela cheia para exibir controles de reprodução, estatísticas e status. Estatísticas: mostra a taxa de quadros por segundo, o deslocamento de sincronização e outras informações de reprodução. Status: Indica se o vídeo é reproduzido, pausado ou parado e mostra o tempo de execução atual. Clicar no ícone do alto-falante muda para o silêncio. Subresync: usado com arquivos de legenda separadamente. Lista de reprodução: mostra uma lista de reprodução. Captura: funciona quando um dispositivo de captura está presente. Shader Editor: permite que você defina quais shaders estão ativos. Os shaders são instruções para a renderização de vídeo. Pré-ajustes: uma lista que mostra as propriedades do arquivo. Tela cheia: a tela se expande ao máximo. Zoom: amplia a imagem do vídeo. Quadro de vídeo: permite modificar o tamanho da janela de reprodução e a proporção. Pan & Scan: mais opções para visualização de vídeos. Na parte superior: defina o Media Player Classic para estar sempre na frente ou atrás de outros programas ativos. Opções: abra mais opções do Media Player Classic.
Passo 7
Clique em "Browse". O menu Navegação é ativado somente se você tiver um DVD que possa ser lido na unidade de disco. Os controles padrão do menu do DVD podem ser encontrados no menu de navegação.
Passo 8
Clique em "Favoritos". O menu Favoritos oferece opções para criar uma lista de seus arquivos de áudio e vídeo favoritos e vinculá-los a eles. Você também pode organizar sua lista de favoritos através do menu Favoritos.
Passo 9
Clique em "Ajuda" A ajuda apresenta uma lista de links para assistência adicional e solução de problemas do Media Player Classic.
Há muitas opções no player, mas você sempre pode clicar duas vezes em qualquer áudio ou vídeo para ver as propriedades do arquivo no Media Player Classic.







