Como usar um microfone USB em um PC

Instalando um Microfone USB
Passo 1
 Salvar imagem chantier USB por Frédéric Prochasson de Fotolia.com
Salvar imagem chantier USB por Frédéric Prochasson de Fotolia.com Conecte o cabo USB do microfone na porta USB do computador. A maioria dos computadores de mesa tem uma ou duas portas na parte frontal da unidade e algumas mais atrás. Na maioria dos laptops, eles estão do lado direito ou esquerdo do computador.
Passo 2
 Salve Ryan McVay / Photodisc / Getty Images
Salve Ryan McVay / Photodisc / Getty Images Aguarde o computador para detectar automaticamente o microfone. Os dispositivos USB são projetados para "Instalação automática", portanto, na maioria dos casos, a instalação não será necessária. No canto inferior direito do monitor do computador, haverá uma janela pop-up que mostrará o andamento da instalação; Você será notificado se a instalação for necessária.
Passo 3
 Salvar Produções Burke / Triolo / Brand X Pictures / Getty Images
Salvar Produções Burke / Triolo / Brand X Pictures / Getty Images Se necessário, insira o disco de instalação. Isso abrirá uma nova janela que guiará você pelo processo de instalação, passo a passo. Se você nunca fez uma instalação, selecione as opções recomendadas, que terão um "(Recomendado)" ao lado da opção.
Teste de Microfone USB
Passo 1
 Salvar antiga imagem microfone intercom por Linda Mattson de Fotolia.com
Salvar antiga imagem microfone intercom por Linda Mattson de Fotolia.com Ligue o microfone se ele tiver um botão liga / desliga.
Passo 2
 Salvar Jupiterimages / Comstock / Getty Images
Salvar Jupiterimages / Comstock / Getty Images Abra o "Menu Iniciar" do computador clicando no botão verde "Iniciar" no canto inferior esquerdo.
Passo 3
 Salvar Thinkstock / Comstock / Getty Images
Salvar Thinkstock / Comstock / Getty Images Selecione "Programas" ou "Todos os Programas", que abrirão um novo menu. Selecione "Acessórios", seguido de "Entretenimento" e, finalmente, selecione "Gravador de Som", que abrirá outra janela.
Passo 4
 Salvar Stockbyte / Stockbyte / Getty Images
Salvar Stockbyte / Stockbyte / Getty Images Clique no botão "Gravar" no canto inferior direito da caixa e fale pelo microfone. Quando terminar de gravar um clipe curto, clique no botão "Parar" à esquerda do botão "Gravar".
Passo 5
 Salvar Jupiterimages / Goodshoot / Getty Images
Salvar Jupiterimages / Goodshoot / Getty Images Clique no botão "Play" à esquerda do botão "Stop" para ouvir a gravação e a qualidade do som.
Passo 6
 Salvar Hemera Technologies / AbleStock.com / Getty Images
Salvar Hemera Technologies / AbleStock.com / Getty Images Se possível, ligue para um de seus amigos ou contatos com um programa para enviar mensagens ou conversar e peça para confirmar a qualidade do som.
Usos do microfone USB
Passo 1
 Salve a imagem faca de uso geral por Albo de Fotolia.com
Salve a imagem faca de uso geral por Albo de Fotolia.com Use o microfone para conversar com outras pessoas por meio de programas para enviar mensagens ou conversar.
Passo 2
 Salve Ryan McVay / Photodisc / Getty Images
Salve Ryan McVay / Photodisc / Getty Images Use o microfone para gravar músicas se a qualidade for boa o suficiente. Se você precisa de som de alta qualidade, procure opiniões sobre os diferentes produtos antes de comprar um microfone.
Passo 3
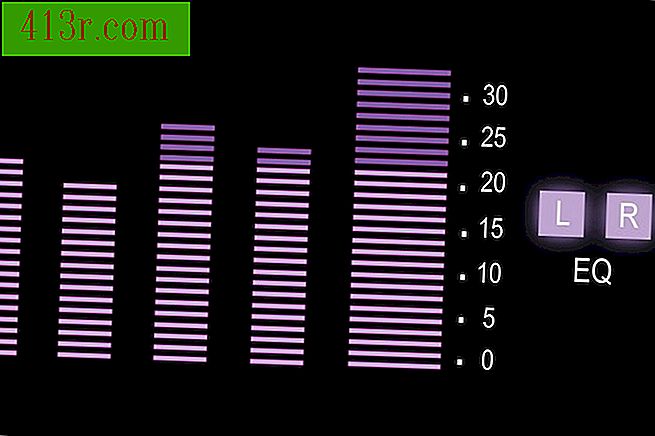 Salvar Ablestock.com/AbleStock.com/Getty Images
Salvar Ablestock.com/AbleStock.com/Getty Images Use o microfone para gravar o áudio de vídeos, exposições ou podcasts.
Passo 4
 Salvar Hemera Technologies / AbleStock.com / Getty Images
Salvar Hemera Technologies / AbleStock.com / Getty Images Use o microfone com certos programas de computador que permitem o uso de microfones. Esses programas incluem programas de edição de fotos com a possibilidade de incluir notas de voz ou escrever programas com a possibilidade de traduzir a fala em texto.
Passo 5
 Salvar BananaStock / BananaStock / Getty Images
Salvar BananaStock / BananaStock / Getty Images Use o microfone para jogar. Muitos jogos on-line podem ser jogados com microfones e, assim, permitir que o jogador converse com outros jogadores do jogo.
Configurações de microfone USB
Passo 1
 Salve o ícone da música. (com trajeto de grampeamento) imagem por Andrey Zyk de Fotolia.com
Salve o ícone da música. (com trajeto de grampeamento) imagem por Andrey Zyk de Fotolia.com Clique duas vezes no ícone "Volume" no canto inferior direito da tela do computador, ao lado do relógio. Isso abrirá uma caixa "Controle de volume".
Passo 2
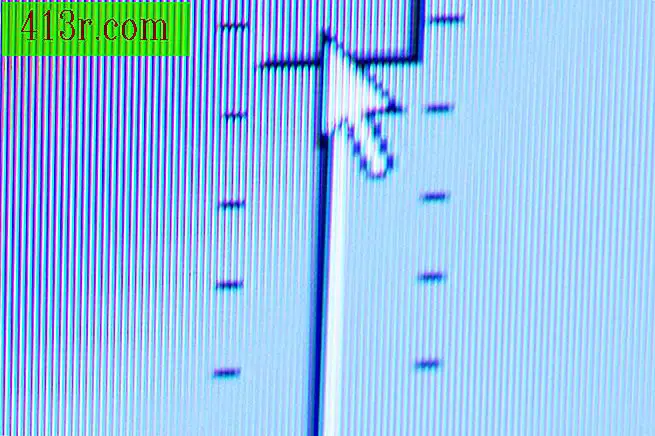 Salvar Hemera Technologies / AbleStock.com / Getty Images
Salvar Hemera Technologies / AbleStock.com / Getty Images Encontre a seção "Mic", que será o controle principal do volume do microfone. Se a seção "Mic" não estiver disponível, clique em "Opções" no canto superior esquerdo, seguido de "Propriedades". Na parte inferior da nova caixa, haverá uma lista de itens chamada "Mostrar os seguintes controles de volume". Encontre a opção "Mic" na lista e certifique-se de selecioná-la. Em seguida, clique em "Ok".
Passo 3
 Salvar visão digital / visão digital / Getty Images
Salvar visão digital / visão digital / Getty Images Deslize o controle de volume na seção "Mic" e verifique se o botão "Silencioso" abaixo não está selecionado.
Passo 4
 Salvar Hemera Technologies / AbleStock.com / Getty Images
Salvar Hemera Technologies / AbleStock.com / Getty Images Feche a caixa "Controle de volume" assim que terminar as configurações de volume do microfone e teste o microfone com o programa de gravação, conforme descrito na Seção 2.







