Como ver os processos em execução no Mac OS X

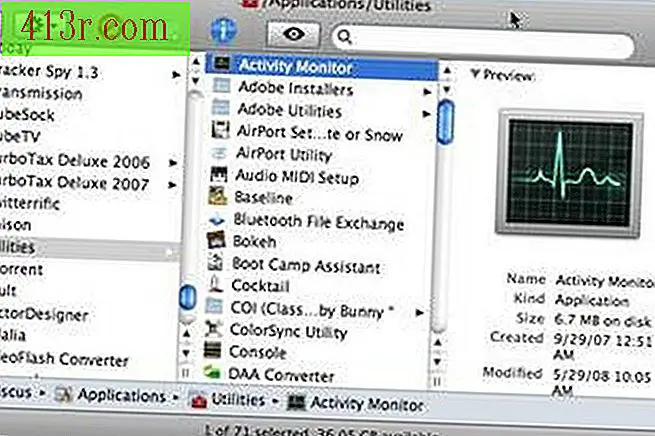 Salvar
Salvar Clique no ícone "Aplicativos" na janela "Finder" do Mac e vá até a pasta "Utilities" e selecione "Activity Monitor". Clique duas vezes em "Activity Monitor" para iniciar o aplicativo.
Clique em qualquer aplicativo que esteja sendo executado na lista "Activity Monitor" para ver seus processos em execução. Clique em "CPU" na parte inferior da janela para ver a porcentagem de CPU, ou unidades de processamento do computador, sendo consumida pelo aplicativo ou processo. Clique em "System Memory" para ver a quantidade de memória do sistema livre e usada. Clique em "Atividade do disco" para mostrar a atividade de leitura e escrita no disco rígido do seu computador. Clique em "Disk Usage" para visualizar o espaço em disco usado e não utilizado do seu computador. Clique em "Rede" para ver a atividade de rede no seu computador.
Qualquer aplicativo ou processo congelado ou com defeito que consome muito poder de processamento ou desacelera o Mac pode ser "terminado com força" selecionando o aplicativo como "Processo em execução" e clicando no ícone "Concluir" no canto superior esquerdo do Monitor. atividade Para confirmar que você realmente deseja concluir o aplicativo, uma janela de diálogo perguntará se você deseja realmente concluir o processo. Clique em "Aceitar" para concluir o processo ou no botão "Finalizar com força" para forçar o fechamento de um aplicativo com defeito.
Selecione qualquer aplicativo congelado ou que não esteja funcionando bem na lista "Monitor de atividades" e clique no ícone "Finalizar processo", que consiste em um sinal de parada no canto superior esquerdo da barra de menus "Monitor". actividade ", para forçar o encerramento desse processo ou aplicação. Uma janela pop-up irá oferecer-lhe as opções de "End by force", "End" ou "Cancel". Clique em "End Force" para forçar o fechamento imediato do aplicativo, "End" para tentar fechar o aplicativo por padrão ou "Cancelar" para retornar à janela principal do "Activity Monitor".







