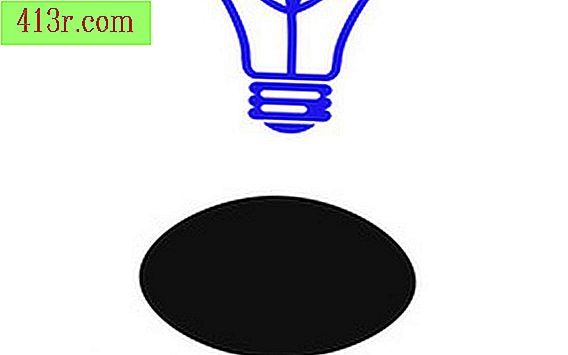Quando eu executo o Google Chrome, ele não responde

Problemas de extensão
A Chrome Web Store tem extensões que você pode baixar para adicionar novos recursos ao Chrome. Além disso, você pode encontrar extensões em muitos sites de terceiros. O Google não cria a maioria das extensões para o Google Chrome e não pode verificar se diferentes combinações de extensões funcionam juntas sem deixar o navegador sem resposta ou bloqueado. Se você tiver um problema depois de instalar uma extensão, tente atualizar todas as extensões instaladas. Clique no botão de chave no canto superior direito da janela e pressione "Ferramentas" e "Extensões". Clique no botão "Atualizar extensões agora". Se você ainda tiver o problema, volte a esta tela e clique no link "Desativar" abaixo de cada extensão para executar o Chrome com todas as extensões desativadas. Ative uma extensão de cada vez até encontrar o que está causando o problema e exclua-o clicando no link "Desinstalar".
Dados de pesquisa salvos
Se o Google Chrome tiver coletado um volume significativo de dados de pesquisa, como arquivos em cache e senhas salvas, talvez ele não responda ou mostre um desempenho insatisfatório devido ao uso pesado da CPU. Limpe seus dados de pesquisa clicando no botão da chave e selecionando "Opções". Clique em "Abaixo da máscara" no lado esquerdo do menu e pressione o botão "Limpar dados de pesquisa".
Programas de terceiros
O Google identificou problemas de compatibilidade com o Chrome e com programas de terceiros, incluindo o Gerenciador de Download da Internet, o STOPZilla, o ESET NOD32 Anti-Virus e o Venturi Firewall. Muitos problemas que existem entre aplicativos do Chrome e de terceiros acontecem somente quando você usa versões mais antigas desses aplicativos. Atualize cada aplicativo em seu computador que usa a conexão com a Internet, incluindo administradores de download e programas de segurança. Você também pode identificar se o Chrome não responde devido a um programa de terceiros pressionando "F8" quando o computador é inicializado para iniciar o Windows no Modo de segurança, o que desativa programas de inicialização desnecessários. Além disso, você pode fazer com que o Google Chrome exiba todos os conflitos conhecidos com programas de terceiros inserindo "about: conflicts" na barra de endereço.
Perfil do usuário
O Chrome pode apresentar problemas devido a danos ou corrupção de um arquivo na pasta do perfil do usuário. Renomeie a pasta do perfil existente para forçar o Chrome a criar um novo. Feche todas as instâncias abertas do Chrome. Abra o menu "Iniciar" e digite "% LOCALAPPDATA% \ Google \ Chrome \ Dados do usuário \" no campo de pesquisa na parte inferior. Pressione "Enter". Isso mostrará a pasta do perfil do usuário do pesquisador. Clique com o botão direito do mouse na pasta "Padrão" e pressione "Renomear". Nomeie a pasta "Cópia de segurança". Execute o Chrome novamente. Isso gera um novo perfil de usuário.