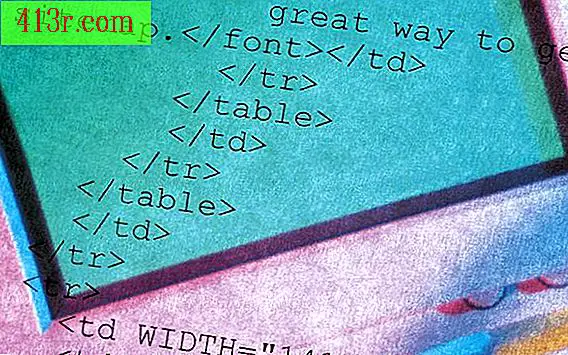Microsoft Project mostra vários caminhos críticos com cores diferentes

Múltiplas rotas críticas
Por padrão, o Microsoft Porject mostrará apenas um caminho crítico simples para todos os seus subprojetos. Na guia Cálculo, localizada sob o menu "Ferramentas" em "Opções", selecione "Calcular vários caminhos críticos" e clique em "OK". O Microsoft Project agora mostrará um caminho crítico detalhado para cada um dos seus projetos, permitindo que você verifique quais aspectos deles devem ser concluídos para permitir a próxima etapa do progresso do subprojeto. Por padrão, as rotas críticas são mostradas em vermelho.
Rotas não críticas
Tarefas que não dependem de outras, ou aquelas que são organizadas para serem concluídas antes que as tarefas dependentes delas comecem, são consideradas não críticas. O Microsoft Project mostra rotas não críticas em todas as rotas de projetos críticos. Em alguns casos, rotas não críticas podem ser conectadas a rotas críticas do projeto. Por padrão, as rotas não críticas são mostradas em azul.
Outras cores por padrão
O Microsoft Porject usa outras cores para chamar a atenção para determinadas tarefas. Se você criou categorias de tarefa com opções de formato diferentes, o Microsoft Project formatará as tarefas que se encaixam em uma ou mais das suas categorias com as opções de formato especificadas nessas categorias. A barra superior de tarefas que não foram iniciadas aparecerá em vermelho mais claro para tarefas críticas e em azul claro para tarefas não críticas. O Microsoft Porject também mostrará linhas vermelhas e verdes rabiscadas atrás da data de início ou término de uma tarefa para indicar que a tarefa está organizada incorreta ou ineficientemente.
Ajustar cores de tarefa
O menu "Formato" permite que você altere a cor de todas as barras de tarefas de um determinado tipo ou de barras de tarefas individuais. Ao alterar as tarefas individuais, você pode personalizar cada caminho crítico para usar uma cor diferente. Clique com o botão direito em uma tarefa simples e selecione "Barra de Formatos". Selecione as cores que você deseja para a tarefa individual e clique em "OK". Como alternativa, clique com o botão direito do mouse em um espaço vazio do projeto e selecione "Estilo da barra" para definir o estilo de todo um conjunto de tarefas.