20 dicas para aproveitar ao máximo sua conta de e-mail do Gmail

Use o equipamento para entrar em um mundo de configurações
 Salvar o Google
Salvar o Google Esta é a ferramenta mais importante para navegar no Gmail. Se você é como a maioria das pessoas, provavelmente nunca usou. Clique na engrenagem, que está no canto superior direito da tela do Gmail e entra em um novo mundo.
Ajustar a densidade do display
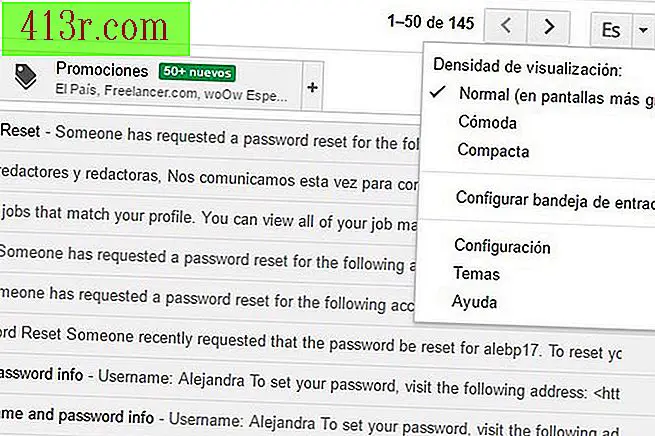 Salve Alejandra Prego
Salve Alejandra Prego A primeira coisa que você notará quando clicar na engrenagem é uma lista de opções sob o cabeçalho "Exibir densidade". Isso ajusta a maneira como os e-mails serão exibidos e é muito útil ao trabalhar com telas de tamanhos diferentes. Selecione a opção que melhor lhe convier de acordo com o dispositivo que você está usando.
Definir o número de e-mails por página
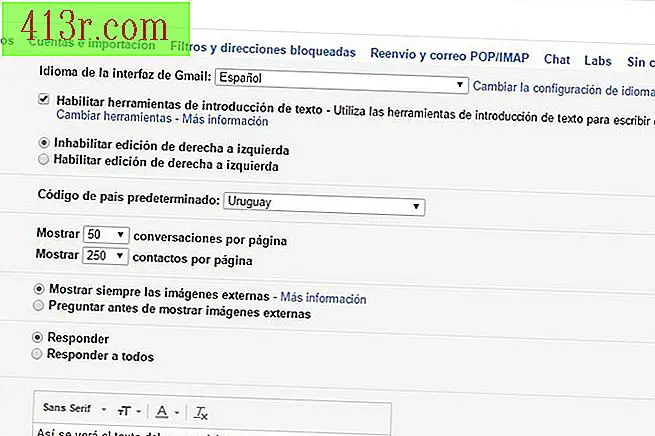 Salve Alejandra Prego
Salve Alejandra Prego Você também pode escolher o número de e-mails que serão exibidos em uma página. Clique na engrenagem e, em seguida, em Configurações. Você verá que uma nova tela é aberta com guias diferentes. Na opção "Geral" e sob o título "Tamanho máximo da página", você pode escolher o número de conversas (e-mails) ou contatos que deseja exibir em cada página. Lembre-se de que, toda vez que você fizer uma alteração nas "Configurações", deverá rolar até o final da página e salvá-la para entrar em vigor.
Escolha um tema visual diferente
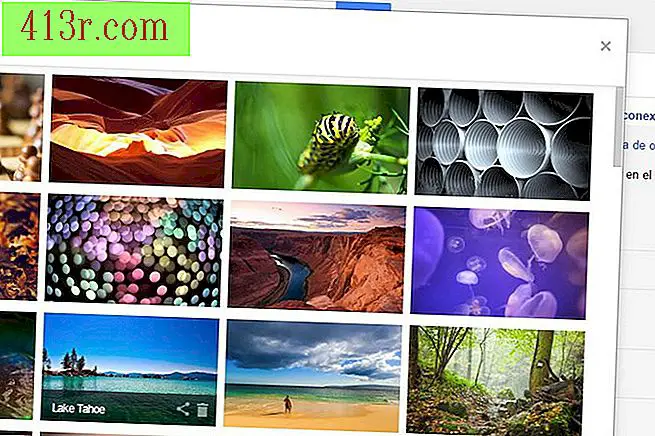 Salve Alejandra Prego
Salve Alejandra Prego A escolha do tema é uma das alterações visuais mais importantes que você pode fazer no Gmail. Vá para a engrenagem e pressione "Temas". Serão exibidos fundos coloridos diferentes que lhe darão a sensação de trabalhar diretamente da área de trabalho, em vez de dentro de uma janela do navegador. Você também pode escolher imagens próprias para usar como plano de fundo. Se depois de fazer a alteração você quiser retornar ao fundo padrão, escolha a imagem "Claro".
Alterar estilo de fonte e texto
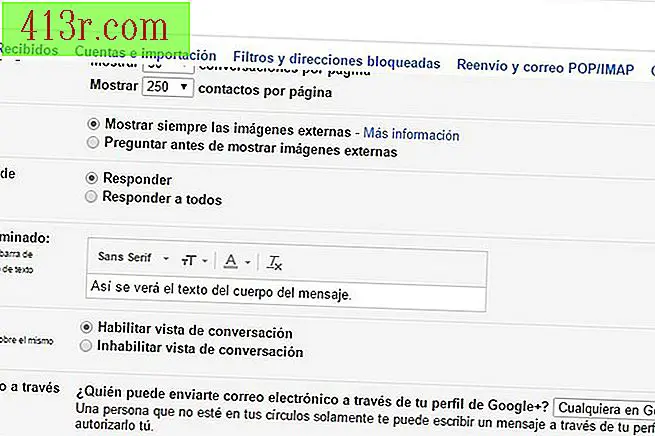 Salve Alejandra Prego
Salve Alejandra Prego Você também pode escolher a fonte e o estilo de texto que preferir. Volte para a engrenagem, selecione Configurações e na guia "Geral" você verá a opção "Estilo de texto padrão". Lá você pode escolher o estilo, fonte e cor dos seus textos.
Ajustar a exibição da conversa.
Se você não gostar que as mensagens sejam agrupadas com as respostas, você pode voltar para a página mencionada na etapa anterior e procurar o título "Visualização da conversa". Lá você pode clicar na opção "desativar" para alterar as configurações padrão.
Ajustar o estilo da sua caixa de entrada
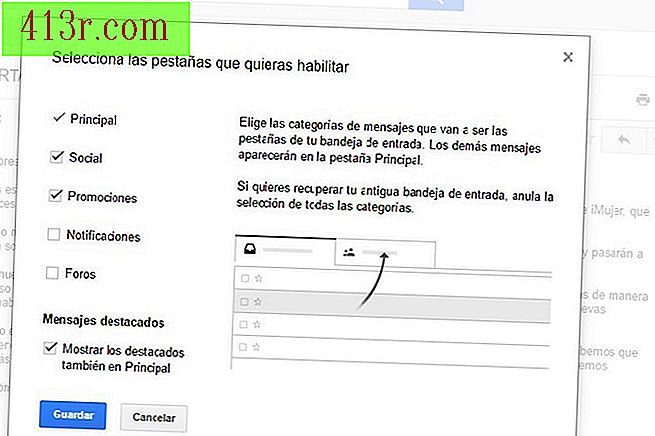 Salve Alejandra Prego
Salve Alejandra Prego Vá para a engrenagem novamente e selecione a opção "Configurar bandeja de entrada". Aparecerá uma janela pop-up na qual as opções padrão serão encontradas, mas você terá a opção de ativar diferentes guias, como notificações dos fóruns, ou receber notificações personalizadas, como faturas, mensagens de sua empresa ou recibos.
Personalize sua caixa de entrada
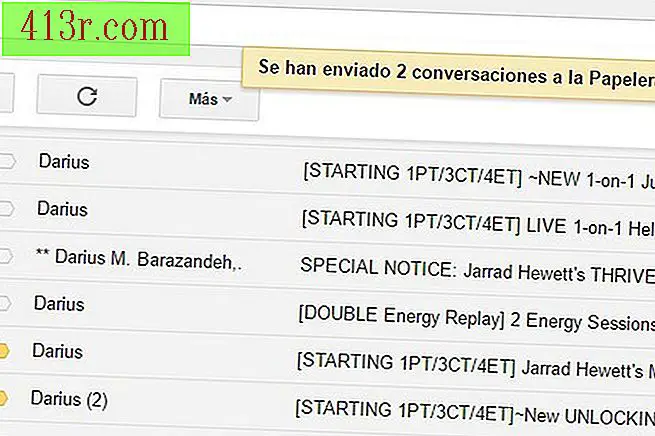 Salve Alejandra Prego
Salve Alejandra Prego Você pode ensinar ao Gmail quais mensagens são importantes para você. Você verá um pequeno banner ao lado de cada mensagem, que permanece amarela quando você a pressiona. Isso informa ao Gmail que essa mensagem é importante e levará isso em consideração. A próxima vez que você receber uma mensagem desse remetente será marcada sem a necessidade de fazê-lo. Em pouco tempo, o Gmail classificará automaticamente todas as suas mensagens.
Organize visualmente o email usando marcadores
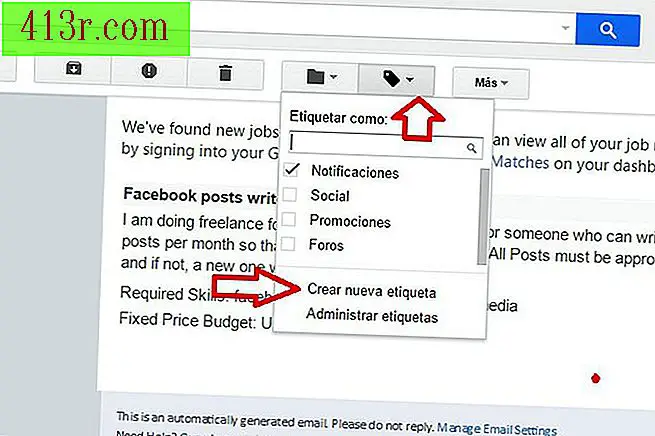 Salve Alejandra Prego
Salve Alejandra Prego Uma organização visual de suas mensagens de e-mail permite que você identifique mensagens importantes assim que as receber. Para fazer isso, você deve usar uma ferramenta do Gmail extremamente útil: as tags. Para criar uma tag, você deve ir até a parte superior da janela do navegador e clicar em um ícone que se parece com uma seta inclinada. Isso abrirá uma janela pop-up que permitirá que você crie um novo nome para o seu marcador. Na verdade, "tag" é o nome que o Gmail atribui às pastas que aparecerão no lado esquerdo da sua caixa de entrada. Você também pode fazer com que as mensagens marcadas se destaquem ainda mais, atribuindo a elas uma cor. Se você colocar o mouse sobre o nome de um rótulo, verá que uma pequena seta aparece à direita. Se você clicar nele, aparecerá uma caixa que permitirá escolher a cor da sua etiqueta.
Também organize seu email com etrellas
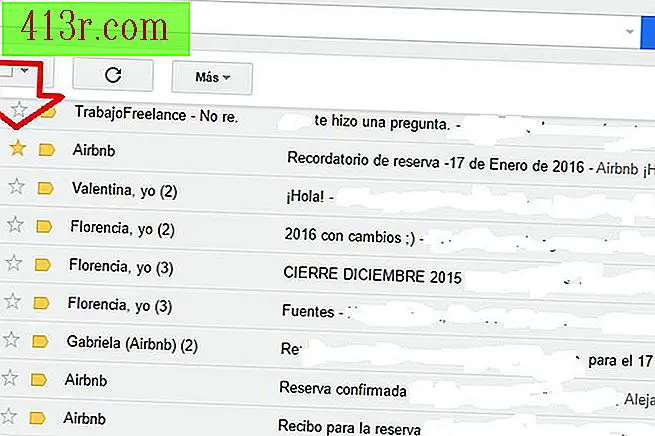 Salve Alejandra Prego
Salve Alejandra Prego As estrelas são outra maneira de destacar visualmente suas mensagens. Se você olhar para a borda direita da sua caixa de entrada, verá estrelas vazias ao lado das suas mensagens. Se você clicar neles, eles ficarão amarelos e você terá destacado os e-mails. A mensagem destacada pode significar que é importante, que você deve respondê-la ou o que quiser.
Escolha estrelas de cores diferentes
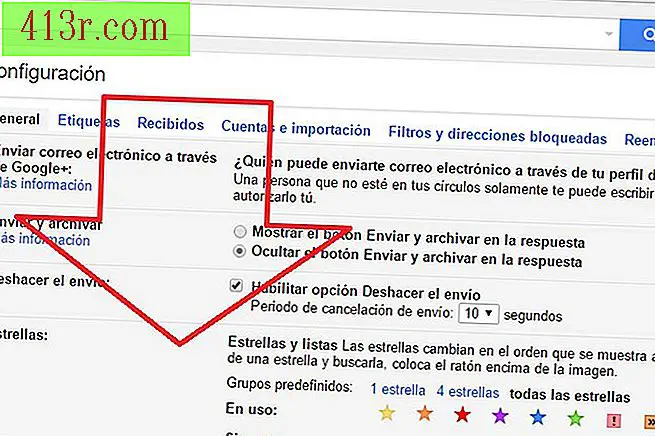 Salve Alejandra Prego
Salve Alejandra Prego Se você quiser que determinadas mensagens se destaquem ainda mais, você pode adicionar mais cores às suas estrelas. Para fazer isso, você deve acessar o equipamento novamente e ir para a opção "Configurações". Na guia geral, role até a opção "Estrelas e listas" para escolher as cores das estrelas ou os ícones que você deseja usar para destacar suas mensagens. Depois de salvar as alterações, toda vez que você colocar o mouse em uma estrela, todas as opções de cores serão exibidas. .
Crie filtros para mensagens
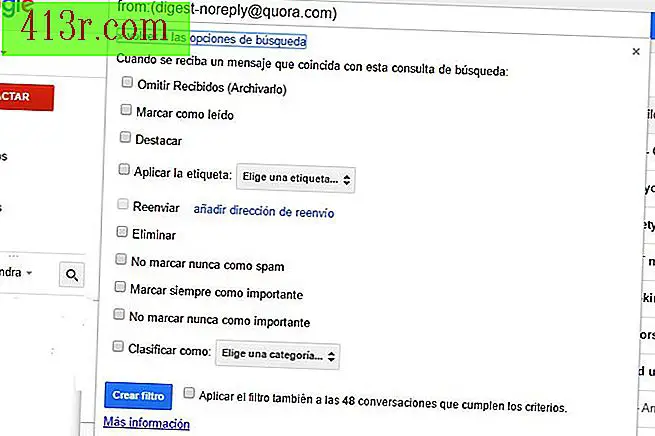 Salve Alejandra Prego
Salve Alejandra Prego Criar filtros é uma ótima maneira de melhorar o desempenho de sua conta de e-mail. Esse recurso basicamente permite que você crie regras para automatizar a resposta do Gmail. Você pode economizar muito tempo, já que não terá que lidar com cada mensagem individualmente. Você tem a possibilidade de gerar muitas regras, como mover mensagens, encaminhá-las para outra conta ou enviar uma resposta automática. Para criar esses filtros, você deve ir para os e-mails e abri-los. Em seguida, selecione "Mais" na barra de menu superior e "Criar filtro". Uma janela pop-up será aberta, permitindo que você adicione o endereço de e-mail ou o assunto das mensagens que você deseja filtrar. Quando terminar de preencher os campos, clique no link "Criar um filtro com esses critérios de pesquisa" e uma nova janela pop-up aparecerá, na qual você criará a regra apropriada para esses tipos de e-mails.
Aplicar filtros para mensagens que já estão na sua caixa de entrada
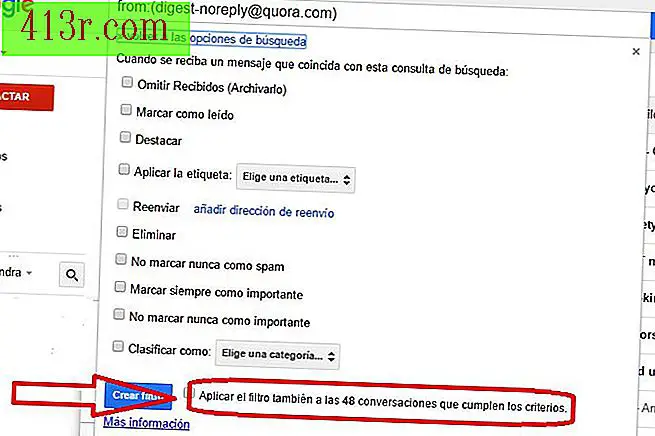 Salve Alejandra Prego
Salve Alejandra Prego Quando você cria os filtros mencionados acima, eles não afetam as mensagens que você já recebeu. No entanto, com o Gmail, você também pode organizar seus e-mails antigos marcando a caixa de seleção ao lado de "Aplicar o filtro às conversas que atendem aos critérios".
Você pode cancelar o envio
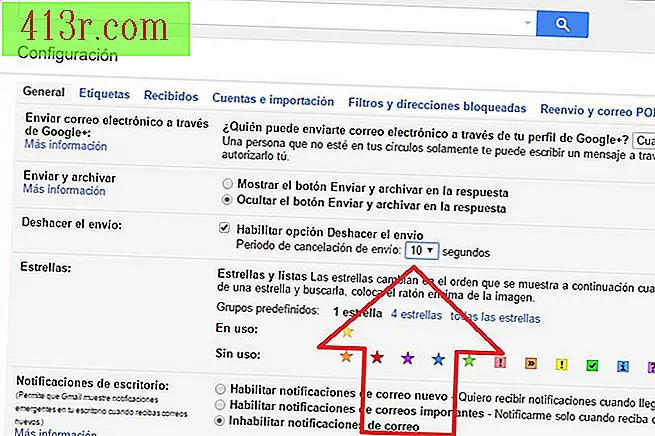 Salve Alejandra Prego
Salve Alejandra Prego Você já se arrependeu depois de enviar um email? Felizmente, o Gmail permite recuperá-lo depois de enviá-lo. Você só precisa voltar para as Configurações gerais e ativar a caixa ao lado da opção "Ativar o desfazer envio". Você também pode selecionar a quantidade de tempo que deseja dar para fazer essa opção, mas deve ter em mente que quanto maior o período de tempo que você atribuir para desfazer a remessa, mais tempo você enviará cada uma das mensagens.
Traduzir mensagens com um único clique
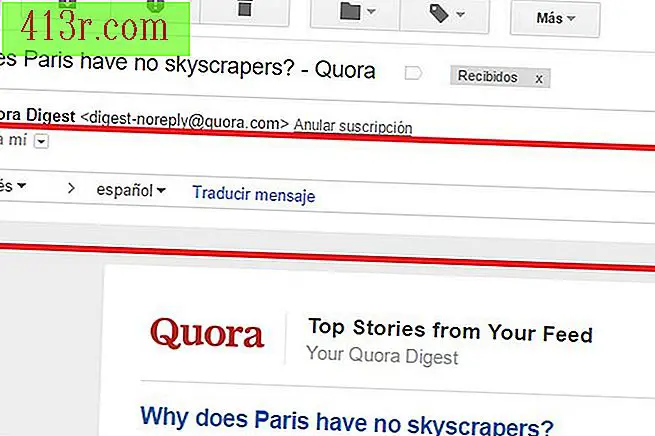 Salve Alejandra Prego
Salve Alejandra Prego Quando o Gmail detecta uma mensagem que não está no seu idioma, ela mostra uma barra de ferramentas na parte superior dela. Contém o idioma da mensagem que foi detectada automaticamente, seu idioma padrão e um link que oferece para traduzi-lo imediatamente.
Você pode receber e-mails de outras contas no Gmail
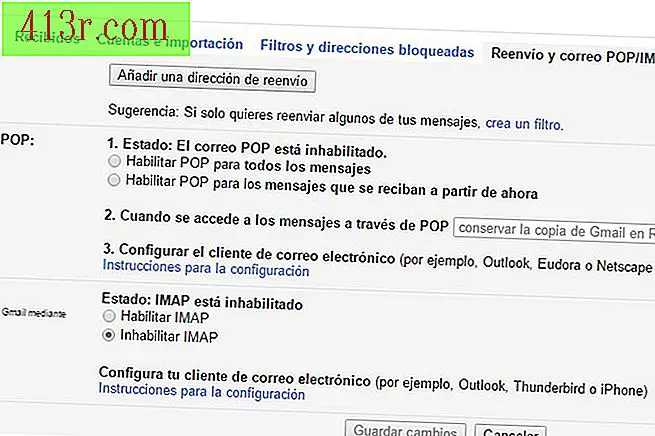 Salve Alejandra Prego
Salve Alejandra Prego Você provavelmente tem mais de uma conta de e-mail. Em vez de fazer login em contas diferentes, o Gmail permite que você leia todas a partir da sua plataforma. Para fazer isso, você deve voltar ao equipamento, escolher "Configurações" e clicar em Encaminhamento e POP / IMAP. Selecione Ativar IMAP. Clique em Salvar alterações. Quando terminar, clique no link "Instruções para configurar o email" e você encontrará as instruções específicas para suas contas do Outlook, Apple Mail etc.
Você também pode enviar mensagens de outra conta do Gmail.
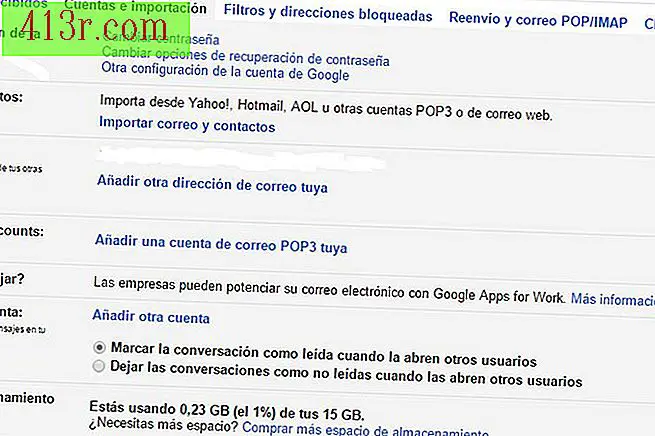 Salve Alejandra Prego
Salve Alejandra Prego Se você escolheu receber mensagens de outra conta do Gmail, a possibilidade de enviar mensagens de uma conta alternativa também será extremamente útil. Para fazer isso, você deve voltar para a opção "Configurações" dentro da engrenagem e acessar a guia "Contas". Em "Enviar mensagem como", clique em "Adicionar outro endereço de e-mail seu" e, em "Endereço de e-mail", digite seu outro endereço de e-mail. Depois de confirmar esse endereço, suas mensagens de saída mostrarão seu alias de e-mail como remetente e não seu endereço do Gmail.
Você tem a possibilidade de bloquear certos remetentes
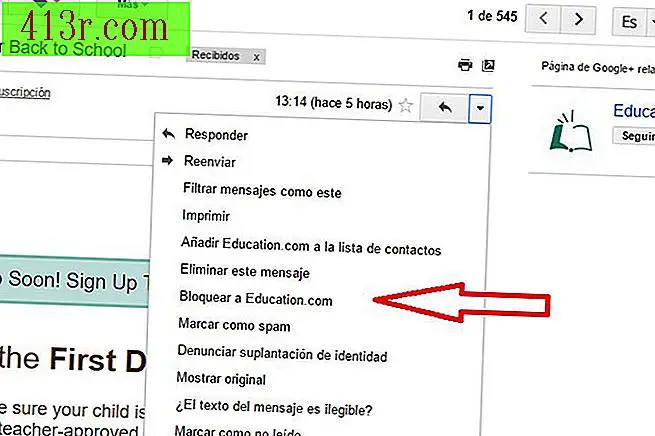 Salve Alejandra Prego
Salve Alejandra Prego No Gmail, você não só tem a possibilidade de marcar determinadas mensagens como spam, mas também pode bloquear determinados remetentes para que suas mensagens não apareçam mais na sua caixa de entrada. Para fazer isso, você deve abrir a mensagem indesejada e clicar na seta para baixo que aparece na parte superior. Uma janela pop-up será aberta, na qual você pode selecionar a opção para bloquear o remetente
Encontre mensagens rapidamente com a função de pesquisa
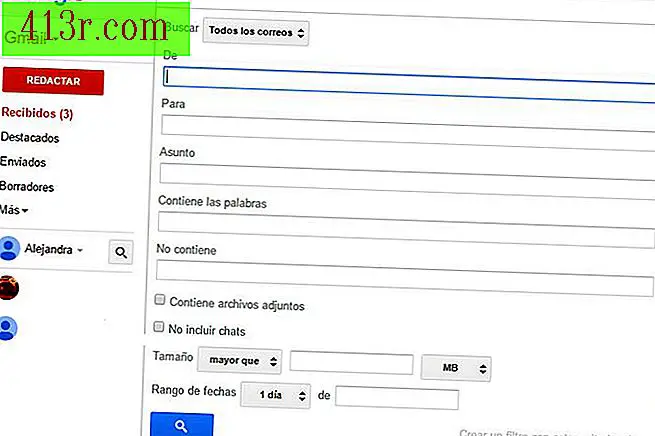 Salve Alejandra Prego
Salve Alejandra Prego Se, apesar dos rótulos e da classificação de suas mensagens, sua bandeja estiver repleta de e-mails, encontrar um que tenha sido extraviado pode ser uma tarefa complicada. Para facilitar, o Gmail oferece uma função de pesquisa que você pode acessar clicando na seta para baixo da caixa de pesquisa que aparece na parte superior da tela. Ele irá abrir uma janela pop-up que lhe dará a possibilidade de pesquisar por remetente, assunto, etc. Você também pode encontrar suas mensagens em pastas diferentes, como lixeira ou spam.
Aproveite os novos recursos oferecidos pelo Labs
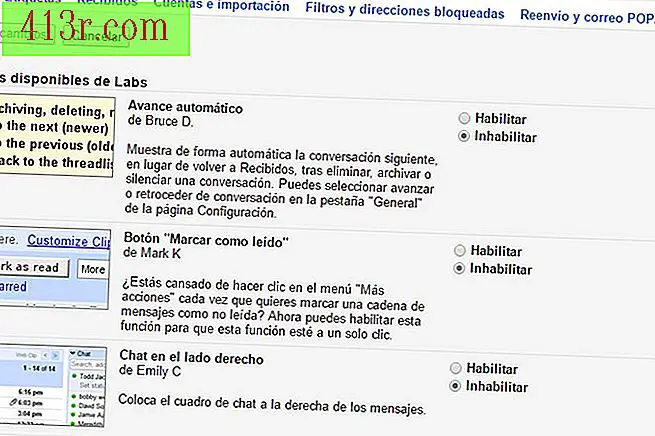 Salve Alejandra Prego
Salve Alejandra Prego Os engenheiros do Google geralmente estão experimentando novos recursos para melhorar o Gmail. Na opção Labs que você encontrará na opção "Configuração" abaixo da engrenagem, você poderá encontrar novos recursos e testar os novos serviços disponíveis antes que eles sejam lançados para o público em geral.







