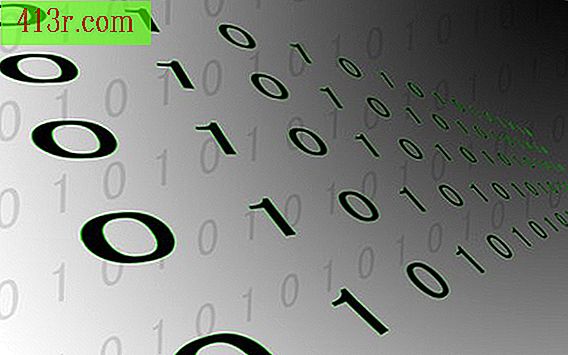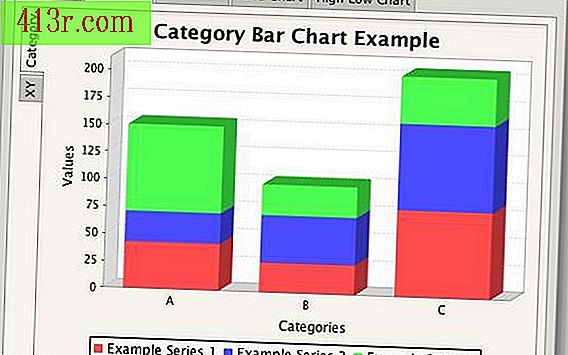Como alterar as camadas de objetos no SketchUp

Passo 1
Clique na barra de ferramentas em "Retângulo" e, em seguida, na janela de desenho para ancorar um dos cantos com essa forma.
Passo 2
Arraste o retângulo até o tamanho desejado e clique com o mouse para concluí-lo. O retângulo agora está na "Camada 0", que é a camada padrão do SketchUp. Agora crie outra camada, na qual você deve mover o retângulo.
Passo 3
Clique no menu "Janela", depois em "Camadas", que mostra uma caixa de gerenciamento para as camadas da cena. Em "Camadas", um único elemento aparecerá na lista de camadas, "Camada 0".
Passo 4
Clique no botão "+" na caixa de camadas. O SketchUp adicionará uma nova camada à lista.
Passo 5
Pressione a tecla Enter para aceitar o nome padrão "Camada 1" da camada recém-criada.
Passo 6
Clique três vezes no retângulo para selecionar todas as arestas de uma vez e pressione Control e "X" ao mesmo tempo para cortar o retângulo na área de transferência.
Passo 7
Clique no botão de opção à esquerda do elemento "Camada 1" da caixa de camadas para selecioná-lo como a camada ativa.
Passo 8
Clique em qualquer lugar na janela de desenho, pressione Control e "V" ao mesmo tempo para colar o retângulo. Agora mova o retângulo da camada original, "Camada 0", para a nova camada "Camada 1". As próximas duas etapas confirmam esse fato.
Passo 9
Clique no botão de opção à esquerda da "Camada 0" na caixa de camadas para tornar "Camada 0" a camada ativa novamente.
Passo 10
Clique na caixa de seleção "Camada 1" para tornar os objetos nessa camada, incluindo seu retângulo, invisíveis. O retângulo desaparecerá, confirmando que você moveu com êxito "Camada 0" para "Camada 1".