Como criar dois gráficos de tabelas dinâmicas
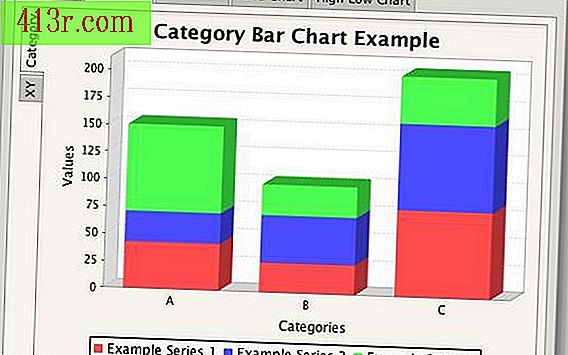
Tabelas dinâmicas capturam um instantâneo de grandes dados brutos. As ferramentas de software de aplicativos revelam tendências, médias e destacam as principais comparações. Quando você adiciona gráficos a tabelas dinâmicas, é possível organizar os dados para que os líderes de negócios possam detectar deficiências em áreas como salário anual, tempo pago ou taxas de juros e, consequentemente, tomar decisões prudentes. Aqui nós mostramos como criar facilmente dois gráficos para tabelas dinâmicas.
Preencha os dados e projete os gráficos
Crie os dados brutos. Abra uma planilha em branco, clique em “Iniciar” e depois “Microsoft Office Excel”. Escreva um rótulo de categoria na parte superior das colunas em que você deseja preencher os dados. Por exemplo, se você for criar uma planilha para capturar e comparar os salários anuais de consultores financeiros, pode escrever "Região Centro-Oeste" na coluna A e linha 1 (célula A1), "Região Sudeste" na coluna célula B1 e "Região Nordeste" na célula C1. Em seguida, preencha os dados para cada categoria na planilha. Se você está seguindo o salário, escreva os salários de um funcionário individual ou os salários anuais do departamento nas linhas abaixo de cada coluna regional. Salve os dados clicando em "Arquivo" e depois "Salvar como" no topo da tela do aplicativo.
Construa a tabela dinâmica. Clique em "Dados". Selecione "Tabela Dinâmica e Assistente de Gráficos Dinâmicos". Clique em "Microsoft Office List ou Database" para criar uma tabela dinâmica usando uma planilha aberta do Excel. Se você quiser criar uma tabela dinâmica usando uma planilha do Excel fechada ou dados armazenados em outro aplicativo de software, selecione "Fonte de dados externa". Para este exercício, selecionaremos "Microsoft Office ou lista de bancos de dados". Clique em "Next" Aparecerá uma janela perguntando "Onde estão os dados que você deseja usar". Clique com o botão esquerdo do mouse e destaque todos os dados da planilha que você acabou de criar. Clique em "Next" Aparecerá uma janela perguntando "Onde você deseja colocar o relatório da tabela dinâmica". Selecione "Planilha Existente" Isso permitirá que você veja a tabela dinâmica na mesma planilha do Excel onde os dados brutos estão localizados. Se você quiser ver a tabela dinâmica em uma folha separada, escolha "Nova planilha". Clique em "Concluir".
Projetar os gráficos. Clique em "Gráfico dinâmico". Use o menu suspenso na parte inferior do gráfico para selecionar e desmarcar os itens que você deseja mostrar ou ocultar no gráfico. Você também pode arrastar elementos da tabela dinâmica para e do gráfico para modificar ou reprojetar o gráfico. Clique com o botão direito do mouse e selecione "Tipo de gráfico" para escolher uma variedade de modelos gráficos disponíveis, incluindo gráficos de coluna, barra e pizza. Retorna para a tabela dinâmica na planilha. Clique em "Dynamic Graph" e o segundo gráfico será carregado. Dê a cada gráfico dinâmico um nome único. Salve sua pasta de trabalho que inclui os dados brutos, a tabela dinâmica e dois gráficos da tabela dinâmica.







