Como executar o Corel Draw em um Mac
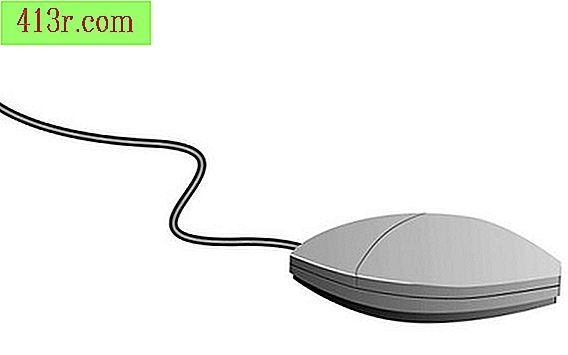
Passo 1
Verifique se o seu sistema operacional Mac está atualizado. Se necessário, use o atualizador de programa no menu Apple. Faça um backup de seus arquivos importantes.
Passo 2
Faça o login com sua conta de administrador no computador. Clique na pasta "Aplicativos" e escolha "Utilitários". Clique em "Boot Camp Assistant".
Passo 3
Crie uma partição para o Windows usando o assistente do Boot Camp. Escolha um tamanho para a partição que seja grande o suficiente para a versão do Windows que você deseja instalar. Faça a maior partição arrastando o divisor no gráfico de partições.
Passo 4
Clique em "Partition". Deixe o computador criar a partição, o que pode levar alguns minutos.
Passo 5
Procure por "Iniciar instalação do Windows" nas opções do Boot Camp. Insira o CD de instalação do Windows na sua unidade óptica e clique em "Iniciar instalação".
Passo 6
Siga as instruções na tela para instalar sua versão do Windows, até chegar ao menu de formatação da partição.
Passo 7
Selecione a partição que você acabou de criar. Para o Windows Vista e 7, essa partição será rotulada como "BOOT CAMP". Para o Windows XP, a partição dirá "C". Verifique o tamanho da partição para se certificar de que está correta.
Passo 8
Selecione as opções da unidade e clique em "Formatar". Clique em "OK" e depois em "Avançar". Isso altera o formato da partição para NTFS.
Passo 9
Siga as instruções na tela para concluir a instalação. Configure o Windows com suas opções preferidas.
Passo 10
Insira o CD de instalação do Mac OS X e siga as instruções na tela para instalar os drivers do Boot Camp.
Passo 11
Reinicie o computador. Atualize os drivers usando o atualizador de programa e seguindo as instruções na tela.
Passo 12
Instale o Corel Draw no seu novo sistema operacional Windows.







