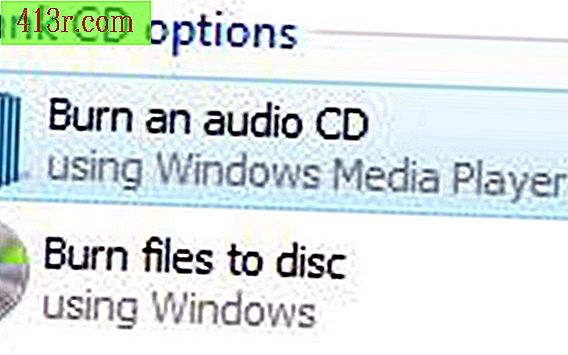Como estabilizar um vídeo no After Effects

Passo 1
Abra o Adobe After Effects e inicie um novo projeto. Use a janela "Project" para importar o arquivo de vídeo que você deseja estabilizar. Se você tiver vários arquivos de vídeo, o melhor processo é trabalhar um de cada vez para que seu projeto não fique saturado.
Passo 2
Arraste o clipe de vídeo para a janela "Linha de tempo" para criar uma nova "Composição". Uma prévia do vídeo aparece no monitor de visualização no lado superior direito. Clique duas vezes no clipe verdadeiro para configurar o painel de edição de camadas.
Passo 3
Clique no menu "Window" e selecione a janela "Motion tracking". Uma caixa aparecerá no centro da tela. Na janela, selecione a opção "Estabilizar movimento" para aplicar essa ação ao seu clipe. Em seguida, um ponto de rastreamento aparecerá no centro do clipe.
Passo 4
Arraste o ponto de rastreamento para um objeto facilmente visível no clipe. Esse objeto deve aparecer constantemente durante o clipe para que o rastreamento de movimento funcione corretamente. Reproduza o vídeo completamente para garantir que seu ponto de rastreamento permaneça na imagem.
Passo 5
Altere o tamanho do ponto de rastreamento para que o ponto central apareça na parte central do objeto e a borda externa apareça fora do ponto de rastreamento. Se você deixar o ponto de rastreamento por muito tempo, será mais difícil acompanhar e estabilizar a ação.
Passo 6
Selecione a opção "Analisar encaminhamento" na janela "Rastreamento de movimento". O software avançará automaticamente quadro a quadro para estabilizar a imagem com base no ponto escolhido. Conforme você se move de quadro a quadro, verá pequenos quadros-chave aparecendo na tela. Estes são os diferentes pontos em movimento dentro do projeto.
Passo 7
Reproduza o vídeo para se certificar de que ele foi estabilizado. É possível que uma parte das bordas do vídeo tenha sido cortada devido à estabilização. Ajuste o acima, indo para "Transform" e selecionando a opção "Escala". Altere a escala do vídeo para aumentar um pouco e oculte as partes recortadas.
Passo 8
Clique nas opções "Preview RAM" na janela "Controls". Isso processará todos os quadros-chave e dimensionará o vídeo. O vídeo final estabilizado aparecerá no projeto.
Passo 9
Exporte o vídeo indo em "Arquivo" e "Exportar". Selecione um formato de arquivo e um local para salvá-lo e pressione "OK" para concluir a exportação. Reproduza o vídeo renderizado em um media player para ver como ele se estabiliza.