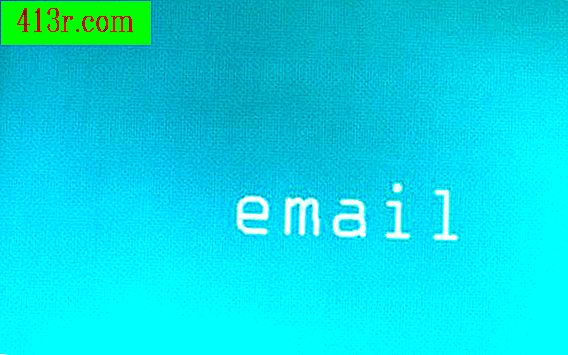Como fazer roupas íntimas visíveis usando o Photoshop

Passo 1
Inicie o Adobe Photoshop e "abra" a imagem do seu personagem vestida apenas com roupas íntimas.
Passo 2
Clique na guia "Arquivo" e "Abrir" a imagem do seu personagem vestido.
Passo 3
Clique na ferramenta "Magic Wand" no lado direito da barra de ferramentas e use-a para recortar a imagem. Você tem que remover tudo dele, exceto as roupas dos personagens. A ferramenta Magic Wand ajuda a tornar isso mais fácil. Este utilitário calcula os diferentes níveis de pigmento na imagem e os separa com uma linha pontilhada. Por exemplo, se você tiver um personagem em um vestido amarelo, a varinha mágica separará o vestido de qualquer outra cor na imagem. Você pode apagar o resto das cores e ficar só com a roupa amarela. Use a ferramenta Varinha Mágica até ter apenas as roupas que permanecem em um fundo branco.
Passo 4
Clique na imagem do seu personagem com roupas e pressione "Ctrl + A" para selecionar tudo. Se você estiver usando um Mac, pressione "botão Apple + A".
Passo 5
Clique com o botão direito na imagem e selecione a opção "Copiar".
Passo 6
Clique com o botão direito na imagem do seu personagem usando apenas roupas íntimas e selecione a opção "Colar". Agora você terá duas imagens em camadas uma em cima da outra. Cada imagem estará em sua própria camada, como você pode ver na barra de ferramentas "Camadas" no lado direito da tela. A primeira camada é o seu personagem vestido apenas com roupas íntimas, e a segunda camada é a roupa do seu personagem.
Passo 7
Posicione as roupas em seu personagem. Você não poderá ver nada sob as roupas ainda. Se você tiver que mudar o tamanho das roupas, pode fazê-lo agora. Basta clicar no canto e aumentar ou diminuir o tamanho da imagem.
Passo 8
 Salve Jack Hollingsworth / Digital Vision / Getty Images
Salve Jack Hollingsworth / Digital Vision / Getty Images Clique na camada com apenas as roupas do seu personagem e pressione "Ctrl + T" para entrar no modo Free Transform. Se você estiver usando um Mac, pressione "botão Apple + T". O modo Free Transform colocará uma caixa ajustável em torno de suas roupas.
Passo 9
Clique com o botão direito na imagem, verifique se você ainda está no modo Free Transform e selecione a opção "Warp". Isso permitirá que você se estique e deforme suas roupas para que elas pareçam estar realmente vestidas com seu personagem.
Passo 10
Clique na caixa ajustável ao redor da sua roupa e mova-a para esticá-la ou deformá-la.Você quer fazer com que as roupas pareçam envolver o seu personagem, não como se elas estivessem no topo.
Passo 11
Pressione o botão "Enter" no seu teclado depois de ter ajustado as roupas para uma aparência realista.
Passo 12
Clique na camada de roupas no lado direito da tela e brinque com a configuração "Opacidade". A barra deslizante de opacidade está no lado direito da tela e varia de 1 a 100%. Quanto menor a opacidade, mais você será capaz de ver através da camada superior. Você verá que a roupa íntima fica visível quando você define a opacidade baixa o suficiente. Será sua escolha o quão transparente você quer fazer suas roupas parecerem.
Etapa 13
Clique em "Camadas" e selecione "Achatar imagem". Isso mesclará suas camadas e dará um toque mais realista.
Passo 14
Abra o menu "Arquivo" e salve a imagem assim que terminar. Agora você pode enviar seu personagem para qualquer gráfico de rede social que você gostaria.