Como fazer um personagem de anime que se parece com você
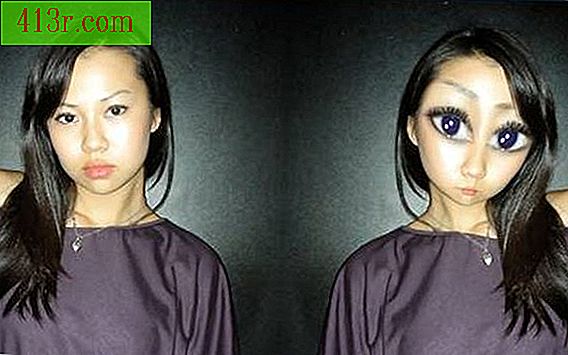
O anime é uma forma popular de desenho animado do Japão. Muitas pessoas adoram a fantasia dos personagens do anime e tentam criar avatares que combinam suas fotos com a aparência de anime tradicional, mas não acham nada realista. Não é difícil criar um personagem realista, um personagem de anime único usando sua própria foto.
 Salvar
Salvar Abra sua foto no Photoshop. Vá para "Arquivo" e clique em "Abrir".
 Salvar
Salvar Clique com o botão direito do mouse na camada de fundo na caixa de camadas e selecione "Duplicar camada". A razão pela qual você quer uma camada duplicada é garantir que a imagem original permaneça intacta.
 Salvar
Salvar Pegue a ferramenta "Elliptical Frame" da barra de ferramentas e desenhe um círculo em torno de um olho. Vá para "Camada" na barra de menu e selecione "Novo" e depois "Camada via cópia" ou pressione "Ctrl + J" no seu teclado. Volte para a cópia da camada do fundo e repita o processo com o outro olho.
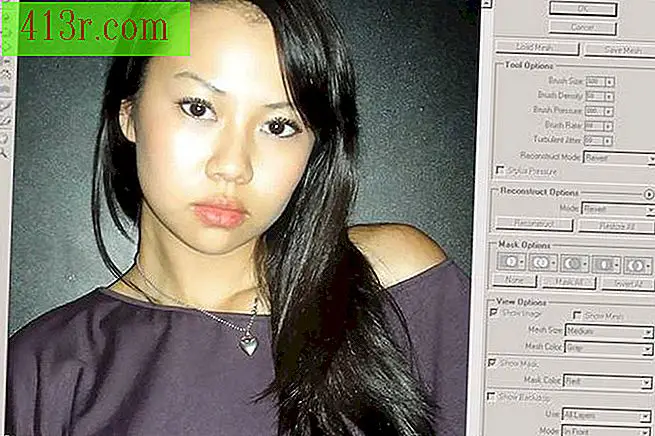 Salvar
Salvar Retornar para a cópia da camada do plano de fundo. Vá para "Filter" na barra de menu e selecione "Liquify" ou pressione "Shift + Ctrl + X" no seu teclado.
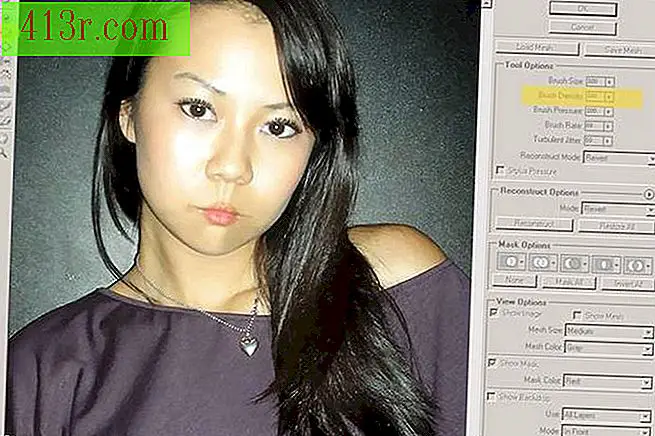 Salvar
Salvar Altere a densidade para 100 e, em seguida, altere o tamanho dos lábios com a ferramenta "Reduzir". Para alterar o tamanho com esta ferramenta, mova o cursor sobre os lábios com o pincel e mantenha pressionado o botão do mouse até que a distorção desejada seja alcançada. Pressione o botão "Aceitar" para sair.
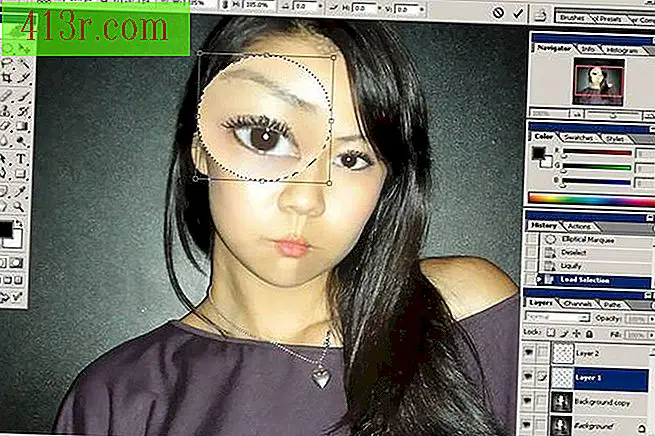 Salvar
Salvar Pressione a tecla "Ctrl" e clique em "Layer 1". Isso seleciona automaticamente o olho. Vá para "Editar" na barra de menu e selecione "Transformar" e depois "Escala". Clique no botão de bloqueio para manter a proporção. Aumente os olhos e lembre-se da porcentagem. Neste exemplo, são 185 por cento. Pressione "Ctrl + D" para desmarcar esse olho.
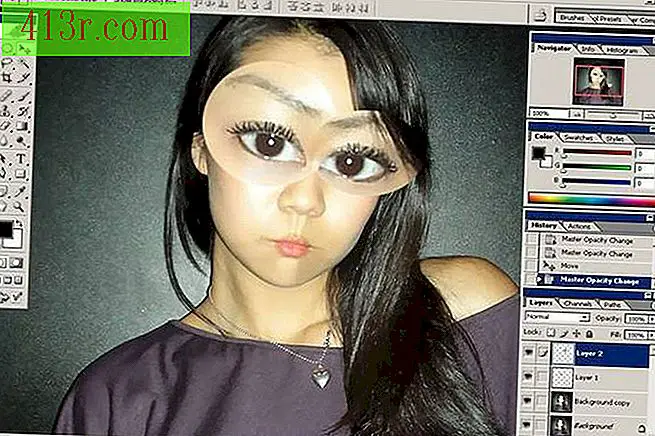 Salvar
Salvar Repita o processo com a camada 2. Digite 185% da porcentagem da escala.
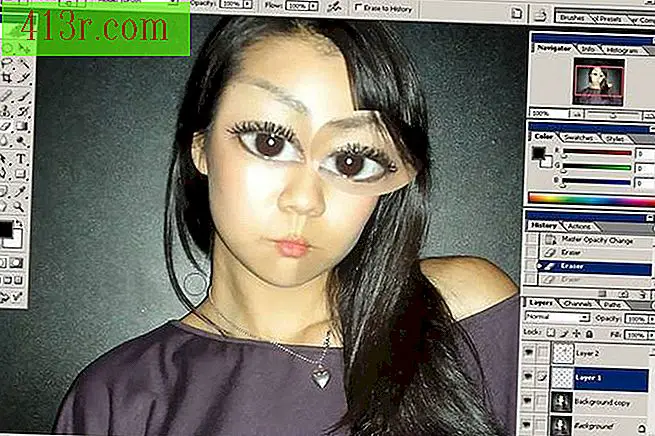 Salvar
Salvar Pegue a ferramenta "Eraser" da barra de ferramentas ou pressione "E" no seu teclado. Certifique-se de que é o pincel macio. Comece a apagar a pele ao redor de cada olho cuidadosamente ampliada para integrá-los ao rosto.
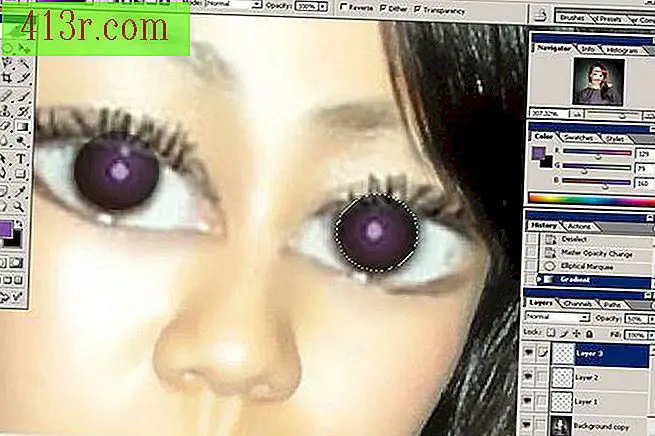 Salvar
Salvar Crie uma nova camada Mude a cor dos olhos. Selecione a ferramenta "Quadro elíptico" e desenhe um círculo ao redor da pupila.
Selecione a ferramenta "Gradient" e escolha a opção "Radial Gradient" na barra de ferramentas "Gradient". Altere as cores das caixas de frente / fundo para 814FA0 e 000000 (ou preto). Desenhe o gradiente no "Quadro Elíptico" do centro para fora. Altere a opacidade da camada para 50 por cento na caixa da camada. Clique com o botão direito na layer e selecione "Blending Options" e depois "Color Overlay". Mude a cor de 0F22AD para 75 por cento. Desmarque "Marquee" pressionando "Ctrl + D". Pegue a borracha e limpe a tinta.
Crie uma nova camada Use o pincel e coloque a cor da frente branca, e destaque a tinta nos olhos.
Marque o contorno dos olhos com um pequeno pincel preto para criar mais profundidade. Vá para os filtros e selecione "Gaussian Blur" com um raio de 5, 0 pixels.
Oculte a camada de plano de fundo selecionando o ícone de olho na caixa de camadas. Vá para Layer e selecione "Merge Visible" ou pressione "Shift + Ctrl + E".
Volte para "Liquify". Comece a inflar e encolha o rosto até as distorções para sua satisfação.
Selecione a camisa com o "Lasso Tool", depois transforme-a em sua própria camada pressionando a tecla "Ctrl + J".
Vá para "Gaussian Blur" novamente e selecione 2, 2 pixels de desfoque. E depois vá em "Filter", selecione "Artistic" e "Brushstrokes". Altere o tamanho do pincel para 5 e a nitidez para 15.
Salvar Já está!
Conselho
Baixe o Photoshop para uma avaliação gratuita. Ou use um software semelhante ao Photoshop, como o Aviary ou o Sumo Paint.
Avisos
Mantenha constantemente para evitar a dor agonizante de um colapso do computador ou software.







