Como fazer uma grade no Photoshop CS3
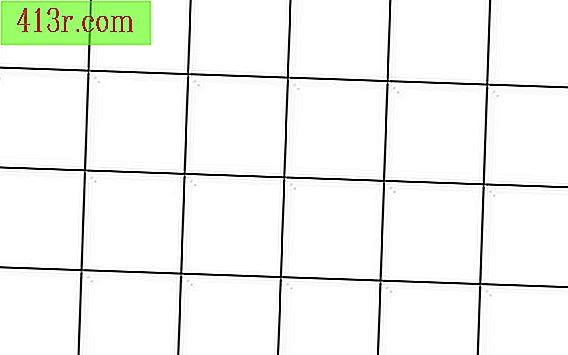
Etapas para usar a grade no Adobe Photoshop CS3
Passo 1
Abra um novo documento do tamanho de cada quadrado na grade. Divida a última grade horizontalmente pelo número de quadrados para determinar o tamanho de cada quadrado. Por exemplo, se você quiser 10 quadrados na grade e o documento tiver 640 pixels de largura, abra um documento de 64 x 64 pixels (640/10 = 64).
Passo 2
Preencha o quadrado com a cor de fundo da grade. Escolha a cor em "paleta de cores". Em seguida, selecione a ferramenta "Paint Bucket" e clique dentro do quadrado.
Passo 3
Pressione "Control + A" no computador ou "Command + A" em um Mac para selecionar o quadrado inteiro. Pressione as setas para baixo e para cima uma vez para descartar um pixel no lado esquerdo e outro no topo do quadrado. Se você quiser que as linhas sejam mais grossas, pressione as setas várias vezes para aumentar o número de pixels que você descartou.
Passo 4
Coloque "Select> Inverse" para selecionar a parte que você acabou de rejeitar. Preencha esta seleção com as cores das linhas da grade. Escolha a cor em "paleta de cores". Em seguida, selecione a ferramenta "Paint Bucket" e clique dentro da seleção.
Passo 5
Selecione o quadrado completo novamente e defina-o como um modelo. Selecione "Editar> Definir modelo ...". Dê um nome à grade do modelo para que você possa encontrá-la mais tarde.
Passo 6
Abra um novo documento do tamanho que você deseja que a grade seja.
Passo 7
Preencha o documento com a grade. Selecione a ferramenta "Paint Bucket". Escolha "Modelo" na caixa suspensa em "definir fonte para preencher". Note que você pode dizer "Close-up" por padrão. Selecione o modelo de grade na caixa suspensa. Clique dentro do novo documento para criar a grade.
Você também pode selecionar "Imagem> Preencher" no menu. Altere o "Use" na caixa suspensa. Em seguida, selecione o modelo de grade em "Design personalizado" na caixa suspensa.







