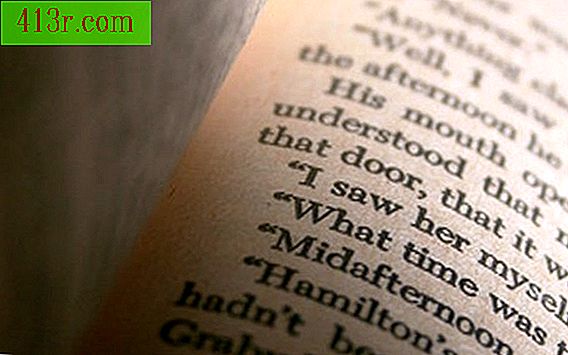Como modificar padrões no Illustrator

Você criou um padrão do Adobe Illustrator para adicionar escalas ao desenho de uma cobra ou ao detalhe da casca estilizada de uma árvore. Agora você tem que mudar a cor da cobra ou simplificar o detalhe da casca da árvore para reutilizar o material gráfico em um novo projeto. A criação dos padrões originais levou tempo e trabalho árduo, então você prefere não criar um novo padrão para cada um dos seus desenhos. Felizmente, o Adobe Illustrator CS5 fornece uma maneira fácil de modificar os padrões sem redesenhá-los.
 Salvar Jupiterimages / Pixland / Getty Images
Salvar Jupiterimages / Pixland / Getty Images Selecione a opção "Abrir" no menu "Arquivo" e vá para o local do documento que contém o padrão que você deseja modificar. Clique duas vezes no nome do arquivo ou clique nele uma vez para selecioná-lo e depois clique no botão "Abrir".
 Salvar Jupiterimages / Pixland / Getty Images
Salvar Jupiterimages / Pixland / Getty Images Abra o painel "Samples" selecionando "Samples" no menu "Window" se o painel não estiver aberto na tela. Certifique-se de que o documento não contenha nenhuma seleção ativa para evitar a aplicação acidental de amostras para objetos que não devem ser usados.
 Salvar Goodshoot / Goodshoot / Getty Images
Salvar Goodshoot / Goodshoot / Getty Images Clique uma vez na amostra de padrão que você deseja modificar. Arraste a amostra "Amostras" do painel para um local não utilizado aberto na mesa de trabalho do seu documento do Adobe Illustrator.
 Salvar Hemera Technologies / PhotoObjects.net / Getty Images
Salvar Hemera Technologies / PhotoObjects.net / Getty Images Desmarque a caixa delimitadora do ladrilho do motivo, se ele contiver um, mantendo pressionada a tecla "Shift" e clicando na caixa com a ferramenta "Seleção". Desmarcar a caixa delimitadora significa que cor ou outros atributos não são aplicados acidentalmente a ela. Mude temporariamente para a visualização "Contorno" para que a caixa delimitadora seja mais fácil de visualizar e desmarque com "Ctrl" e "Y" no Windows ou "Command" e "Y" em um Mac no teclado ou escolha "contorno" no "Menu Visualizar". Você pode querer bloquear a caixa de limite de tempo para que você não a selecione de forma não intencional. Para bloqueá-lo, selecione somente a caixa de limite e escolha a opção "Seleção" na saída "Bloquear" no menu "Objeto" ou pressione "Ctrl" e "2" (Windows) ou "Command" e "2" (Mac ) no seu teclado.
 Salve Thomas Northcut / Photodisc / Getty Images
Salve Thomas Northcut / Photodisc / Getty Images Altere a cor, tamanho, forma ou preenchimento dos objetos das ilustrações em seu padrão. Adicione um padding atrás dos objetos se o seu design exigir isso, desenhando um polígono ou uma elipse com as ferramentas "stylus" "Rectangle" ou "Ellipse". Remova elementos do padrão selecionando-os e pressionando a tecla "Delete" ou selecionando "Delete" no menu "Edit".
 Salvar Hemera Technologies / AbleStock.com / Getty Images
Salvar Hemera Technologies / AbleStock.com / Getty Images Selecione a opção "Desbloquear tudo" no menu "Objeto" para desbloquear a caixa delimitadora se o bloco padrão contiver um e você o tiver bloqueado antes de modificar o padrão. Selecione o seu padrão inteiro com a ferramenta "Seleção", clicando em "Shift-click" nos objetos individuais no padrão ou desenhando um letreiro de seleção ao redor do padrão.
Mantenha pressionada a tecla "Alt" (Windows) ou a tecla "Option" (Mac) e arraste o padrão modificado no painel "Amostras" e na amostra de padrão que você deseja substituir. O Adobe Illustrator substitui o modelo original por sua versão modificada e atualiza todos os objetos no arquivo atual ao qual o padrão foi aplicado.
Conselho
Para criar uma nova versão da amostra de padrão em vez de substituir o original, arraste o modelo de arte modificado para uma área desocupada do painel "Amostras". As modificações no padrão em um documento do Adobe Illustrator afetam apenas o trabalho artístico e os exemplos nesse arquivo.
Avisos
Certifique-se de que seu uso de cores em um padrão atenda ao uso pretendido do padrão. Por exemplo, não use cores sólidas PANTONE em um modelo destinado à produção em um documento de processo de quatro cores ou cores de processo em um padrão que deve ser aplicado em obras de arte destinadas a um projeto de duas cores. Evite criar padrões que contenham um grande número de objetos ou detalhes desnecessários, pois eles aumentam a memória necessária para imprimir seu trabalho artístico.