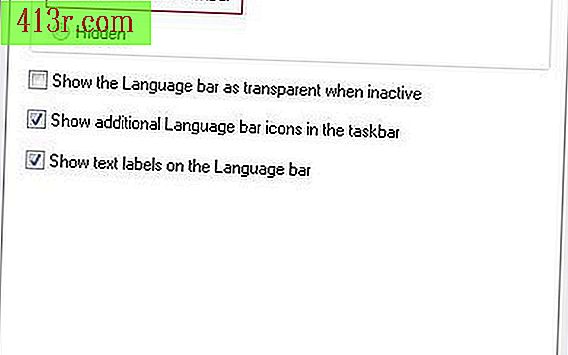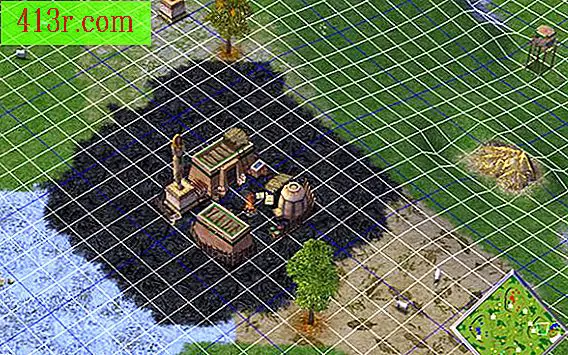Como tirar screenshots do Adobe Premiere

Por cada segundo que você passa assistindo a um vídeo ou filme, imagens diferentes passam rapidamente pelos seus olhos. Uma dessas imagens pode ser aquela que você gostaria de usar como plano de fundo da área de trabalho ou simplesmente adicionar à sua coleção. Capturas de tela podem ser tiradas dos vídeos de várias maneiras em um computador. Alguns usuários pressionam a tecla "Print Screen" para tirar fotos, enquanto outros usam aplicativos de captura específicos. Se você trabalha com o programa de edição de vídeo Adobe Premier, faça qualquer captura de qualquer vídeo usando a função "Exportar caixa".
Execute o Premier e pressione as teclas "Ctrl" e "I" ao mesmo tempo. Quando a janela "Importar" for aberta, clique duas vezes em um dos arquivos de vídeo mostrados na lista. Premier adicionará o ícone do arquivo ao painel Projeto.
Arraste o ícone do painel do projeto para a linha do tempo na parte inferior da interface do usuário. Uma amostra de imagem do vídeo aparecerá na linha do tempo.
Pressione a barra "Space" O vídeo será reproduzido dentro do monitor de programa no canto superior direito da interface do usuário.
Pressione a barra "Espaço" novamente para pausar o vídeo quando você vir uma cena interessante. O vídeo fará uma pausa.
Encontre o botão "Export box", marcado com o ícone de uma câmera, no canto inferior direito do monitor do programa.
Clique no ícone Premier abrirá uma janela pop-up de caixa de exportação. Digite o nome da sua captura de tela na caixa de entrada "Nome".
Clique na caixa "Formatar" e selecione um dos formatos de imagem na lista suspensa. Esses formatos incluem JPEG, PNG e BMP (Windows Bitmap).
Clique em "Procurar" para abrir a janela "Selecionar pasta". As pastas do seu computador serão exibidas nesta janela. Clique na pasta em que você deseja salvar a captura de tela e, em seguida, clique em "Selecionar pasta". Clique em "OK". Premier salvará a imagem capturada na pasta selecionada.
Conselho
Clique e arraste a barra de rolagem sob o monitor do programa para percorrer rapidamente a visualização do vídeo. Arraste a barra para qualquer parte do vídeo e tire a captura de tela usando as etapas anteriores.
Considere como você usará a captura de tela ao escolher o formato da imagem. O bitmap do Windows tem a melhor qualidade de imagem, mas consome mais espaço do que os tipos de arquivo JPEG e PNG. Se você planeja usar a imagem em seu site, salve-a como JPEG ou PNG.