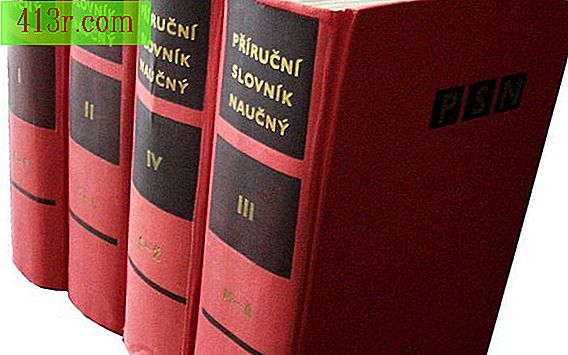Como trabalhar com camadas no Illustrator

Como aprender a trabalhar com camadas no Illustrator em 10 etapas
Passo 1
 Salvar homem negro computador portátil isolado digitando imagem por pcphotos de Fotolia.com
Salvar homem negro computador portátil isolado digitando imagem por pcphotos de Fotolia.com Abra ou crie um arquivo do Illustrator.
Passo 2
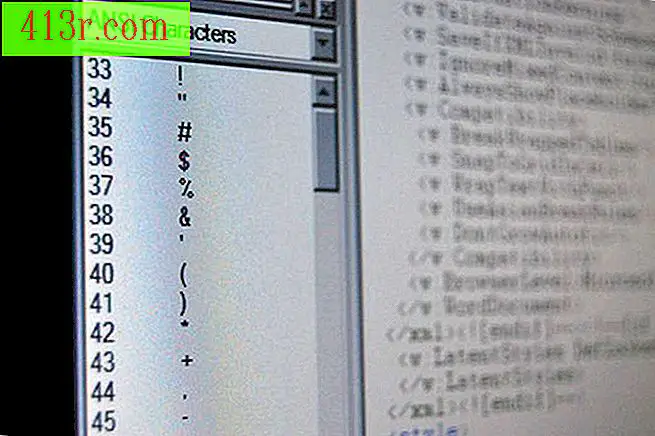 Salvar imagem ANSI por DBX60 de Fotolia.com
Salvar imagem ANSI por DBX60 de Fotolia.com Abra a paleta "Layers" escolhendo "Show layers" no menu "Window". A paleta aparecerá mostrando a lista de camadas em um arquivo, começando com a camada superior.
Passo 3
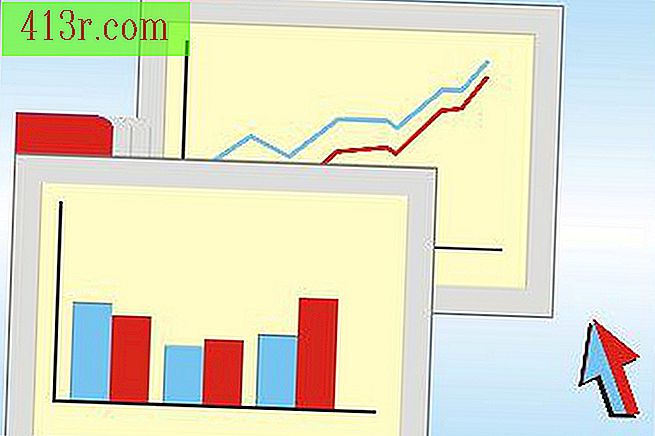 Salve a imagem da tela por Skazka Grez de Fotolia.com
Salve a imagem da tela por Skazka Grez de Fotolia.com Clique no nome da camada com a qual você deseja trabalhar. Isso se tornará a camada ativa.
Passo 4
 Salvar papel na imagem da tela do computador por Nikolai Sorokin de Fotolia.com
Salvar papel na imagem da tela do computador por Nikolai Sorokin de Fotolia.com Você pode criar uma nova camada clicando no ícone correspondente, que fica na parte inferior da paleta "Camadas". Você também pode clicar na pequena seta no canto superior direito da paleta. Em seguida, um menu será exibido. Clique em "Nova camada" ou "Duplicar camada". Isso aparecerá com o nome de "Camada 2" ou "Camada 3" e assim por diante.
Passo 5
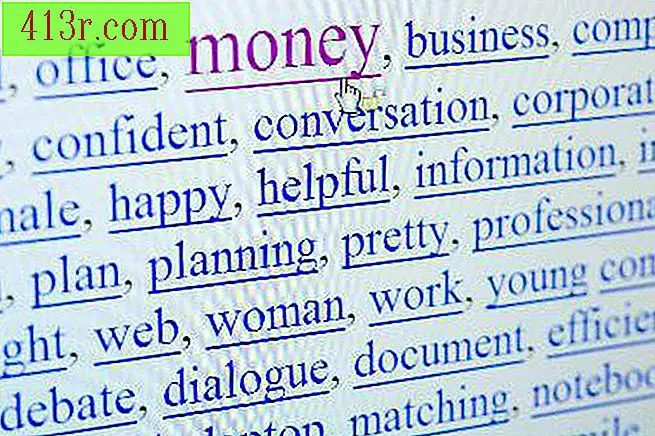 Salve tela palavras-chave da Internet - imagem do dinheiro por e-pyton de Fotolia.com
Salve tela palavras-chave da Internet - imagem do dinheiro por e-pyton de Fotolia.com Você pode nomear a camada clicando na seta no canto superior direito da paleta. Selecione "Opções" para "Camada 2". Uma janela pop-up aparecerá. Escreva o nome que você deseja usar junto com as outras opções que deseja incorporar. Em seguida, clique em "OK".
Passo 6
 Salvar imagem lixeira por Miguel Angel P de Fotolia.com
Salvar imagem lixeira por Miguel Angel P de Fotolia.com Você pode remover uma camada selecionando-a e clicando no ícone da lixeira na parte inferior da paleta "Camadas".
Passo 7
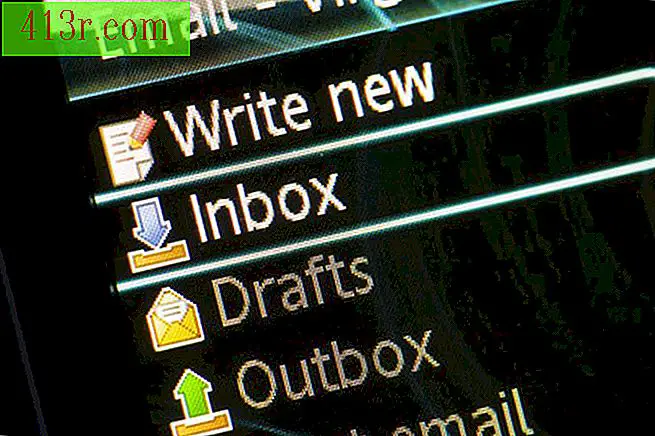 Salvar E-mail exibir imagem de Alex Yeung de Fotolia.com
Salvar E-mail exibir imagem de Alex Yeung de Fotolia.com Você pode tornar uma camada invisível clicando no ícone de olho que aparece no lado esquerdo de cada camada. Para restaurar a visibilidade, clique no espaço onde o ícone costumava estar.
Passo 8
Você pode mover objetos entre camadas cortando e colando, ou pode selecionar o objeto, arrastá-lo para a paleta "Camadas" e soltá-lo na camada que deseja usar.
Passo 9
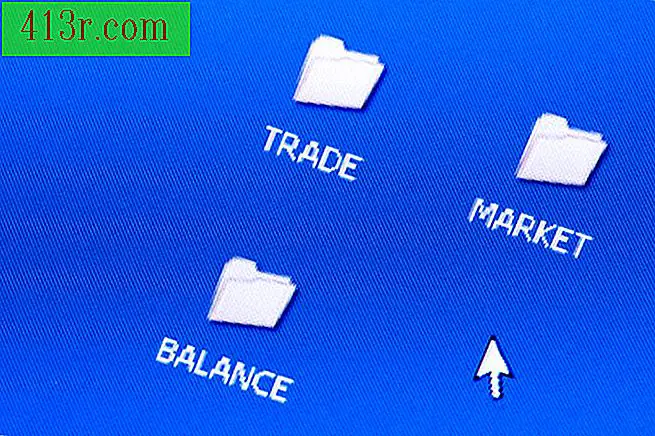 Salvar pastas de comércio, mercado e equilíbrio na imagem da tela do PC por Alexey Klementiev de Fotolia.com
Salvar pastas de comércio, mercado e equilíbrio na imagem da tela do PC por Alexey Klementiev de Fotolia.com Você pode alterar a posição das camadas clicando na camada que deseja mover e arrastando-a para o novo local na paleta "Camadas".
Passo 10
 Salvar tela do laptop computador - imagem do mundo amarelo por Andres Rodriguez de Fotolia.com
Salvar tela do laptop computador - imagem do mundo amarelo por Andres Rodriguez de Fotolia.com Quando terminar, você poderá encaixar seu trabalho em uma única camada selecionando a camada que deseja usar e escolhendo "Anexar ilustração" na paleta "Camadas".