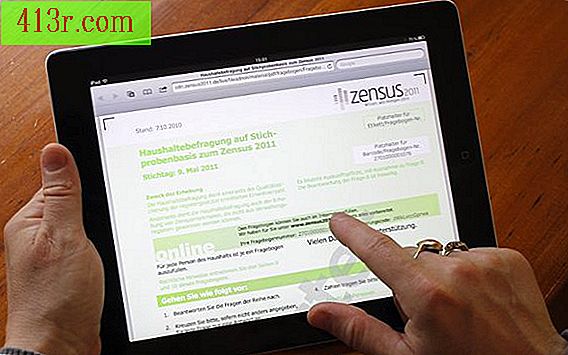Cinco maneiras de cortar uma imagem no Photoshop

Ferramenta de corte
A ferramenta para cortar é a maneira mais simples de cortar uma imagem no Photoshop. Clique na ferramenta Cortar no menu de ferramentas, que geralmente fica no lado esquerdo da tela, a menos que você tenha alterado suas configurações. Pressione e segure o botão esquerdo do mouse e mova-o. Se você continuar a pressioná-lo, poderá arrastar um retângulo ao redor da parte da imagem que deseja cortar. Depois de liberá-lo, você pode fazer ajustes no tamanho e na posição do retângulo de corte. Dê um duplo clique, uma vez que você tenha atingido a maneira exata em que você deseja cortá-lo. O Photoshop cortará automaticamente a imagem.
Tamanho da tela
Se você quiser recortar sua imagem para um tamanho específico, por exemplo, 8x10 e 8x8, poderá alterar o tamanho da tela. Vá até o menu "Imagem" e selecione "Tamanho da tela". Uma janela será aberta e, a partir daí, você poderá inserir o tamanho desejado. O tamanho padrão é em pixels, no entanto, você pode alterá-lo para polegadas (centímetros). Depois de clicar em "OK", o Photoshop mudará o tamanho da tela. Se você precisar mover sua imagem para focar em uma área diferente, vá para "Selecionar" e escolha "Todos" e use a ferramenta Mover para colocar a imagem na posição correta.
Ferramenta "Crop"
A ferramenta "Cortar" é a mais útil se você tiver espaço em branco ao redor de uma foto que deseja remover. Por exemplo, se você digitalizar uma Polaroid e quiser remover a moldura branca em torno das bordas, a ferramenta "Cortar" permitirá que você faça isso rapidamente. Uma janela se abrirá perguntando qual área você quer cortar. Por exemplo, se você tiver uma área branca no canto superior esquerdo, selecione "Cor superior esquerda do pixel". Então você deve selecionar quais arestas você quer cortar. Clique em "OK" e o Photoshop fará automaticamente o corte com base nas suas seleções.
Ferramenta "moldura retangular"
A ferramenta "Moldura retangular" é uma ferramenta de seleção que permite selecionar uma parte retangular de uma imagem. Clique nele e arraste o mouse para fazer um retângulo para a parte da sua fotografia em que você deseja se concentrar. Então vá em "Editar" e escolha "Copiar", escolha novamente "Colar". Isto irá colar sua seleção retangular. É importante copiar sua seleção antes de criar um novo documento. Isso permite que o Photohop crie automaticamente o novo documento no tamanho da sua seleção.
Ferramenta "Escala"
Se você quiser cortar uma parte da imagem, mas não quiser reduzir o tamanho geral dela, use a ferramenta "Escala" para se aproximar de uma peça específica. Vá para "Editar" e escolha "Transformar". De lá, escolha a opção "Escala". Você pode arrastar os cantos da sua imagem para aumentar ou diminuir o tamanho. Se você não quiser distorcê-lo, segure a tecla "Shift" enquanto arrasta os cantos.