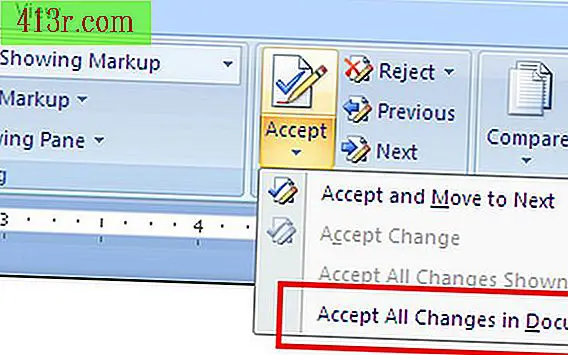Diferenças entre células absolutas e relativas no Excel
Exemplo para mostrar tipos de endereços
Um exemplo prático ilustra as diferenças entre os endereços de célula absolutos e relativos do Excel. Escreva os seguintes dados em uma planilha do Excel para que a entrada "Item" entre na célula A1. Pressione a tecla "Tab" em vez das vírgulas.
Item, Custo unitário, Quantidade, Preço total Paintbrush, 1, 98, 2, = B2 * C2 Paint, 2, 34, 1
Clique na célula da fórmula "= B2 * C2" e pressione "Control" e "C" ao mesmo tempo para copiar a fórmula para a área de transferência. Pressione a tecla de seta para baixo para mover para a célula diretamente abaixo e pressione "Control" e "V" ao mesmo tempo para colar a fórmula na nova célula. Tenha em mente que o resultado da fórmula é exato: o preço total do item na segunda linha é mostrado. Isso significa que o Excel altera automaticamente o endereço da célula da fórmula original que você copiou. Os endereços de célula relativos tornam essa automação possível.
O endereçamento relativo é predeterminado
Os endereços das células inseridas manualmente são relativos por padrão, o que torna as fórmulas de cópia uma tarefa livre de problemas. Você pode verificar um endereço de célula relativo pela falta do caractere "$", que indica um endereço absoluto. Observe que um endereço de célula pode ser parcialmente relativo e parcialmente absoluto. Por exemplo, o endereço "$ A1" tem uma coluna absoluta, mas uma linha relativa.
Alterar de relativo para absoluto
Você pode substituir o comportamento padrão de inserir manualmente os endereços de célula relativos do Excel com a tecla "F4" quando o cursor do mouse estiver dentro de um endereço de célula. Por exemplo, escreva a fórmula "= A1" em qualquer célula de uma planilha, além de A1, mas não pressione "Enter" ainda. Em vez disso, pressione a tecla "F4". O Excel colocará o caractere "$" antes do caractere "A" e do caractere "1", indicando que o endereço da célula inteira agora é absoluto. Verifique essa alteração com a tecla "Enter", copiando a célula para a área de transferência, clicando em outra célula para selecioná-la e, em seguida, cole na área de transferência. Observe que a célula que está presa mostra "$ A $ 1". Se você não tivesse obtido o endereço absoluto da célula, veria outro endereço da célula, dependendo da localização onde você colou a célula correspondente à célula que você copiou.
Quando usar células absolutas
Use endereços de célula absolutos quando você tiver uma célula para a qual deseja se referir a várias outras células. Por exemplo, escreva o seguinte em duas células adjacentes em uma planilha: "price:" "$ 1, 98". Seu objetivo é garantir que o "preço" diga "US $ 1, 98" em toda a planilha. Para fazer isso, clique na célula em que você escreveu "$ 1, 98", clique na caixa de texto "Intervalo de nomes" no canto superior esquerdo da grade da planilha e digite "price" " Quando você cria um nome de intervalo, o Excel atribui automaticamente um endereço de célula absoluta. Para verificar isso, clique em qualquer célula vazia na planilha e digite "= preço" e cole a fórmula em outra célula em branco. A célula na qual você colou mostrará "= price". Se o "preço" estiver se referindo a um endereço relativo, você verá um valor diferente de "= preço" nessa célula.